Sistema operativo - Windows XP
Con la disponibilità di supporti di memoria allo stato solido ad alta capacità e dal prezzo modesto, usiamo sempre meno i supporti ottici, come CD e DVD. Per questa ragione sentiremo raramente la mancanza di un drive ottico integrato nel piccolo Eee PC di Asus, con una eccezione: l'installazione di Windows XP.
La soluzione più semplice è quella di fare ricorso ad un drive ottico USB esterno (mi raccomando, usate un CD di Windows XP SP2 perché le versioni precedenti non supportano l'installazione via lettore USB). Ma non sempre abbiamo questa periferica a disposizione, pertanto il più delle volte dovremo installare il sistema operativo a finestre utilizzando una pendrive USB o una scheda di memoria SD.
Per fortuna, Asus fornisce supporto a Windows XP: sul CD in dotazione trovate tutti i driver e le utility necessarie per configurare perfettamente il vostro Eee PC con Windows, oppure, in alternativa, potete scaricare le versioni aggiornate degli stessi driver e tool direttamente dalla sezione "Download" del sito di supporto di Asus http://support.asus.com
La difficoltà consiste nel copiare sul supporto di memoria i file necessari all'installazione e nel renderlo avviabile (o bootabile, con un anglicismo). Asus, infatti, fornisce solo uno strumento per creare pendrive installanti con sistema operativo Linux Xandros (si chiama Asus Linux USB Flash Utility e lo trovate nella scheda "Utilities" del CD di supporto), ma non ci aiuta a compiere l'operazione inversa con Windows XP.
Dobbiamo, quindi, aiutarci utilizzando uno dei tanti strumenti e tutorial che si trovano in Rete. Qui descriviamo un paio di metodi alternativi, che possono essere anche associati indifferentemente ad una versione "live" di Windows ottenuta tramite PEBuilder (BartPE) o Nlite.
Metodo a)
Il primo metodo richiede un CD di installazione di Windows XP e una penna USB, un hard disk esterno oppure un scheda di memoria SD, oltre ai seguenti tool:
Estraete i tre archivi, copiate l'eseguibile di Pe2USB nella stessa cartella di USB_Prep e da lì lanciate lo script usb_prep8.cmd.
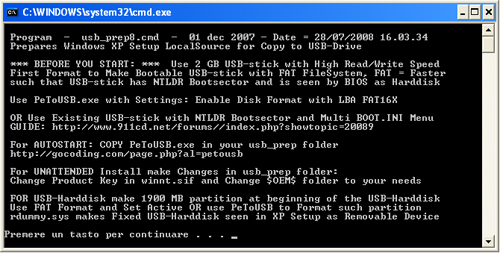
Sulla prima schermata, premete un tasto qualsiasi per proseguire: vedrete comparire l'interfaccia di Pe2USB.

Selezionate il dispositivo da formattare, non cambiate nessuna impostazione e date OK. Al termine, non chiudete il prompt dei comandi, andate sul menù d'avvio e da esegui aprite un'altra finestra del terminale con il comando "cmd". Da lì spostatevi nella cartella in cui avete scompattato Bootsect e digitate il seguente comando:
| > bootsect.exe /nt52 K: |
Al posto di K: mettete la lettera corrispondente al vostro dispositivo. Finita questa fase, io ho copiato nel drive i file che precedentemente avevo generato con PEbuilder, ma voi potete decidere di proseguire la procedura guidata di USB_prep8.

Per fare questo, tornate alla finestra di USB_prep8 e seguite questo iter:
- Selezionate l'opzione 1 e immettete la lettera del drive che ospita i file di installazione di Windows XP (presumibilmente il vostro lettore/masterizzatore DVD)
- Passate all'opzione 2 e fornite una lettera non ancora assegnata ad alcun drive
- Selezionate l'opzione 3 ed impostate la lettera della vostra pendrive, hard disk esterno o SD card
- Cliccate 4 per incominciare la procedura di copia dei file
Al termine, il vostro drive sarà pronto per essere collegato all'Eee PC.
Metodo b)
Un metodo alternativo consiste nell'impiegare il tool USB Multiboot. Quello di cui avete bisogno anche in questo caso è una penna USB Flash drive, un hard disk esterno USB o una memory card SD da almeno 1GB, oltre al tool in questione (potete reperirlo a questo indirizzo).

Il funzionamento è semplicissimo, basta seguire la procedura guidata che vi farà prima formattare il dispositivo scegliendo fra PE2USB e HP Disk Storage Format Tool.
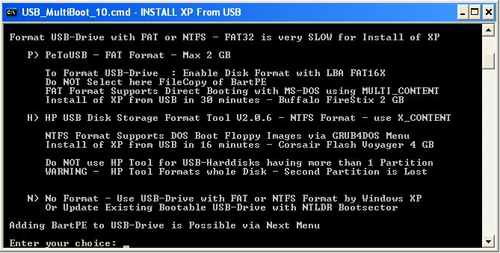

- Scegliete l'opzione 0 per scegliere fra diversi tipi di drive: penna USB (l'abbiamo usata senza problemi anche per una scheda SD) o hard disk USB.
- Selezionate l'opzione 1 fornite il percorso ai file di setup di Windows
- Cliccate 2 per assegnare una lettera al dispositivo
- Ed infine lanciate il processo di creazione del file system cliccando 3
Ecco fatto, siete pronti per installare Windows XP sul vostro Eee PC!
Avvio di Asus Eee PC
Inutile che vi ricordi che per bootare da un dispositivo diverso dai dischi SSD del vostro EeePC dovrete premere il tasto ESC all'avvio e scegliere la memory card, la penna USB o qualsiasi altro dispositivo contenga i file di installazione di Windows XP.
Come già detto, noi abbiamo usato una scheda SD. In questo caso, però, abbiamo dovuto superare un piccolo ostacolo che impediva al netbook Asus di caricare XP dalla nostra memorycard. Per risolverlo, entrate nel BIOS premendo F2 all'accensione e disabilitate Quiet Boot dalla linguetta Boot.














