Sistema operativo - Linux Xandros
Asus Eee PC 1000, come tutti gli altri netbook della famiglia Eee, da alcuni mesi viene distribuito indifferentemente in versione Linux o nella più familiare versione con sistema operativo Windows XP. Il sample in nostro possesso è del primo tipo, anche se per i nostri test abbiamo installato anche Windows XP utilizzando una scheda SD.
Al primo avvio del notebook ci troviamo davanti all'interfaccia semplificata di Xandros Linux (Easy Mode). È un'interfaccia ad icone, pensata per rendere facile ed intuitivo l'uso del portatile anche ai più piccoli o a chi non ha dimestichezza con l'ambiente grafico di Linux, suddivisa in 6 schede (Internet, Work, Learn, Play, Settings e Favorites) ciascuna delle quali contiene diverse applicazioni, spesso ulteriormente suddivise in categorie.

Nella parte inferiore del desktop c'è una barra delle applicazioni in stile Windows. Al suo inizio notiamo un pulsante "Home" per ritornare rapidamente al desktop, seguito da un'area in cui vengono visualizzate le applicazioni aperte e dall'area di notifica che raccoglie una serie di icone dedicate alle principali features del sistema, rete wireless, Bluetooth, alimentazione, capslock e numlock, lingua, audio, Asus Super Hybrid Engine, eventuali periferiche USB, orologio e altre. In fondo alla barra delle applicazioni troviamo tre icone che permettono di lanciare il task manager, accedere alle pagine di aiuto (Eee Tips) e spegnere il sistema.

La prima scheda, Internet, raggruppa un mix di applicazioni e servizi online. Fra le prime elenchiamo il browser Mozilla FireFox, il messenger Pidgin (ex Gaim) per scambiare messaggi instantanei su MSN o su altri network (AIM, Google Talk, Yahoo, ICQ, potete usarlo anche per venirci a trovare sulla rete IRC Azzurra, canale #notebook), il client VoIP Skype, perfetto per fare telefonate o videoconferenze con amici e colleghi grazie alla webcam ed al doppio microfono integrato, il client e-mail Thunderbird e due tool di gestione delle reti (Witreless e LAN) estremamente semplici da usare. L'applicazione Eee Connect, infine, permette di controllare da remoto un altro Eee PC nella rete.

Fra i servizi Web-based, invece, segnaliamo una Internet radio per ascoltare musica direttamente dal laptop, iGoogle, Google Search, Wikipedia, Google Maps per cercare strade ed indirizzi e Internet Storage, un hard disk virtuale da 20GB su YoStore per immagazzinare tutti quei file che non trovano posto sui due drive SSD del portatile.
Nella scheda Work sono raggruppati tutti i programmi di produttività, con l'aggiunta del file manager, indispensabile per districarsi fra documenti e cartelle e di alcuni strumenti utili come Notes, che crea post-it digitali, ed un dizionario. Il nucleo principale è costituito dalla suite di applicativi per l'ufficio StarOffice di sun, composta da un elaboratore testi, Writer, un programma per disegnare grafici, Draw, un foglio di calcolo, Calc, un tool per gestire formule matematiche complesse da inserire nei propri documenti, Math, ed un software per creare presentazioni, Impress. Uno dei vantaggi di StarOffice è la possibilità di esportare i documenti direttamente in formato PDF. I file così creati potranno, poi, essere visualizzati con PDF Reader, che altri non è se non Adobe Acrobat Reader.

Per ultimo incontriamo Freemind, un curioso programma che serve a creare mappe mentali: approfondendo meglio il suo uso, ci rendiamo conto che è uno strumento molto potente che può rivelarsi essenziale per riorganizzare le idee durante progetti complessi ed impegnativi. Infine, nella cartella Accessori, sono raggruppati alcuni tool indispensabili appartenenti all'ambiente grafico KDE (sul quale gira l'interfaccia semplificata dell'EeePC) come la calcolatrice, un programma per catturare screenshot come quelli pubblicati in questa sezione e KDE PIM, per organizzare i propri contatti ed altre informazioni personali.
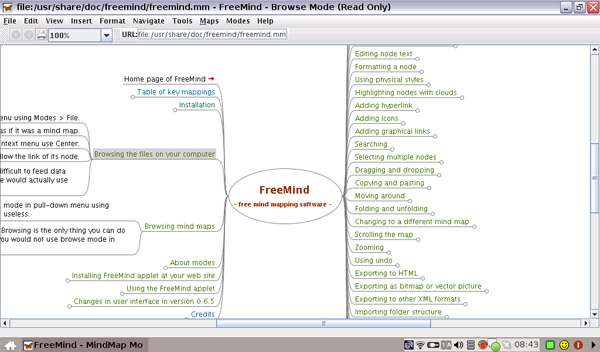
La sezione successiva, Learn è dedicata ai programmi educativi. Al di là di MeBook, un lettore di ebook, e Kids Games, una raccolta di giochi a scopo didattico, le altre icone di questa scheda rappresentano altrettante cartelle conteneti ciascuna diverse applicazioni: Language per esercitarsi con le lingue, Math, per risolvere funzioni, rappresentarle graficamente e giocare con la matematica, Paint, per disegnare e dipingere e Science, con un bel planetario virtuale per splorare la volta stellata.

Se volete rilassarvi con qualche gioco, riprodurre un film o semplicemente ascoltare un po' di musica, saltate direttamente alla linguetta Play. Qui trovate una raccolta di giochi popolarissimi fra gli utenti Linux, come gli arcade Crack Attack e Frozen Bubble oppure lo strategico in tempo reale BOS Wars.

Nella stessa sezione c'è tutto quanto occorre per gestire o fruire delle capacità multimediali del vostro Asus Eee PC 1000. Potete aprire un film dall'interfaccia essenziale di DVD Player, oppure servirvi della GUI più complessa e funzionale del software Media Player, registrare video dalla webcam o tracce audio dal microfono integrato nella cornice del display, spostarvi fra le gallerie fotografiche e effettuare semplici editing con Picasa o Photo Manager, gestire la vostra videoteca o discoteca personale e tanto altro.

Le utilities di sistema e i tool di diagnostica e system-info sono tutti ospitati nella pagina Settings. Da qui è possibile gestire eventuali display esterni, modificare la risoluzione dello schermo, aumentare il volume o cambiare il bilanciamento degli altoparlanti, impostare data ed ora e configurare eventuali stampanti. E' presente anche una icona Anti-Virus che lancia l'antivirus NOD32 di ESet, ed un programma per aggiornare il sistema o aggiungere e rimuovere applicazioni. Va detto, però, che quest'ultimo è uno strumento assai limitato e che gli utenti più esperti preferiranno usare apt-get da riga di comando o l'interfaccia grafica di Synaptic (Xandros Linux deriva da Debian e ha mantenuto inalterata la gestione dei pacchetti).
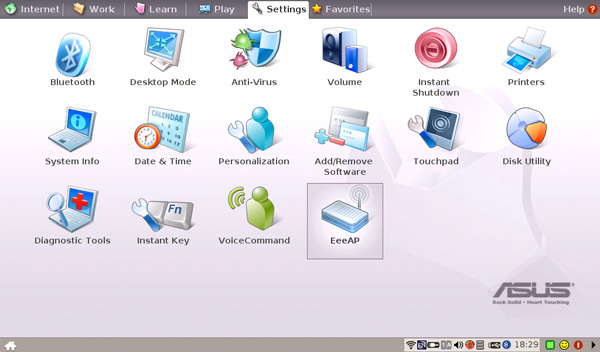
La nostra attenzione viene attirata imemdiatamente dall'icona VoiceCommand. cliccandola compare un simaptico extraterrestre che ci saluta, "Hi! I'm DR. E", e che ci invita a impartire una serie di comadi vocali: tutto sommato unom strumento divertente anche se dalle possibilità troppo limitate.
Con Instant Key, invece, possiamo configurare due dei quattro pulsanti funzione collocati in cima alla tastiera, scegliendo fra varie applicazioni suddivise per categorie e livelli. Le due applicazioni preimpostate sono Asus Hybrid Engine e Skype, ma nessuno vieta di associare altre funzioni.

Merita un piccolo approfondimento la suite di strumenti di sistema Diagnostic Tool che consente di visualizzare l'hardware installato sul proprio notebook e di testarlo per evidenziare eventuali malfunzionamenti. In questo caso, l'utente potrà contattare il servizio d'assistenza, per concordare un'eventuale riparazione, direttamente dal programma.

Concludiamo con la linguetta Favorites, che può essere personalizzata per contenere una serie di siti e di programmi di frequente utilizzo.














