Inutile girarci intorno, Fire HD 8 è praticamente un mini-hub che raccoglie tutto l’ecosistema Amazon e lo rende immediatamente disponibile all’utente. L’interfaccia Fire OS basata su Android 9.0 Pie ha ben poco del sistema operativo originale: tutto, fin dalla prima accensione, vi porterà con la velocità di uno swipe ad uno qualsiasi dei servizi Prime, che sia esso Prime Video, Prime Music o lo stesso Store di Amazon.
Il launcher proprietario di Amazon infatti vi proporrà una classica pagina in cui vengono raccolte tutte le app installate, mentre scorrendo verso destra e verso sinistra non farete altro che accedere a tutto quello che il colosso di Jeff Bezos ha da offrire. Volete continuare a leggere l’ultimo libro o fumetto acquistato nella vostra libreria Kindle? Un tap sullo schermo e siete già dentro. Avete mezz’ora libera per proseguire quella serie TV iniziata su Prime Video? Un tap. Volete cercare una canzone? Tap. Dovete fare un acquisto veloce su Amazon? Avete già capito, un tap.
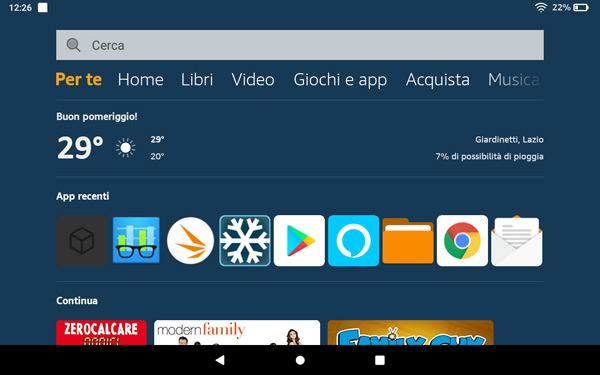
Dobbiamo ammettere che, nonostante le semplicità, è tutto piacevole da scorrere e utilizzare. Quello che può diventare meno piacevole è cercare sull’Amazon App Store la vostra app preferita e non trovarla. Esatto, perché il negozio virtuale di Amazon è l’unico disponibile out-of-the-box su questo tablet, niente Google Play Store né servizi collegati. Ne consegue che non tutto quello che utilizzate normalmente su Android potrebbe avere la sua casa anche sul Fire HD, ma bisogna anche ammettere che la maggior parte delle app di uso comune è comunque presente.
Come installare Google Play Services e Play Store
Vorremmo comunque regalarvi un bonus: non riuscite a vivere senza alcune app Google ma vorreste comunque godere dell’economica esperienza offerta dal Fire HD 2020? Abbiamo pensato anche a questo. Sì perché c'è un modo per aggirare l'ostacolo ed installare Google Play Services e Play Store.
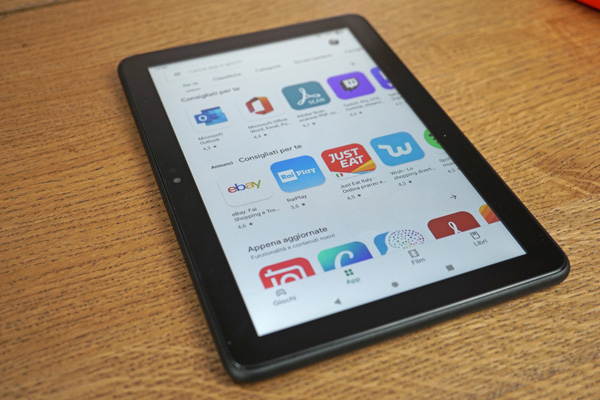
Amazon non offre certo grandi possibilità di scelta e personalizzazione, ma la possibilità di espandere il potenziale dei suoi dispositivi non è mai mancata. Noi non ci siamo certo tirati indietro e per farlo abbiamo scelto un ottimo tool che può contare su un fattore fondamentale: una relativa semplicità di utilizzo persino per i meno esperti (anche se un minimo di consapevolezza è sempre consigliato in questi casi). Il tool in questione si chiama Amazon Fire Toolbox (scaricabile qui), e vi consente di effettuare praticamente qualsiasi operazione sul vostro tablet Fire, ad esempio:
- Gestire e abilitare/disabilitare qualsiasi app Amazon
- Installare un launcher alternativo (es. Nova Launcher)
- Installare i servizi Google e il Play Store
- Sostituire Alexa con Google Assistant
- E molto, molto altro…
Potrete utilizzarlo in pochi semplici passaggi, che abbiamo elencato qui sotto:
- Sul tablet, abilitate le "Opzioni Sviluppatore" entrando in "Impostazioni" e poi nel menu "Opzioni dispositivo > Informazioni su Fire Tablet
- Qui, tappate con il dito 7 volte sul numero seriale del dispositivo, una volta fatto avrete abilitato le opzioni sviluppatore
- Tornate indietro ed entrate nel nuovo menu comparso nel frattempo, e in alto attivate l’interruttore
- Cercate la voce “Debug USB” e attivatela
Ok, adesso passiamo al PC, nel nostro caso Windows. Installate Amazon Fire Toolbox, dopodiché collegate il tablet al PC con il suo cavo USB. Nel pannello notifiche del tablet cliccate su quella che riguarda il collegamento USB e selezionate “trasferimento dati”, a quel punto il Fire HD verrà riconosciuto dal PC e verranno installati i driver.
Adesso aprite Amazon Fire Toolbox per trovarvi davanti ad una serie di pulsanti, ognuno corrispondente ad un’azione da effettuare sul tablet. Cliccate su “Google Services” e poi confermate la scelta, l’ecosistema Google verrà installato sul tablet e voi potrete fare il login con il vostro account sul Play Store e cominciare ad installare ciò che volete.
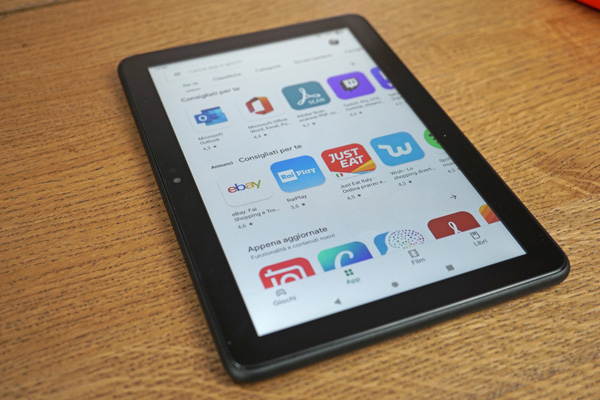
Nota: nel caso l’installazione vada a buon fine ma non troviate l’icona del Play Store, scaricatelo da questo link e installatelo manualmente, tutti gli altri servizi saranno già presenti.













