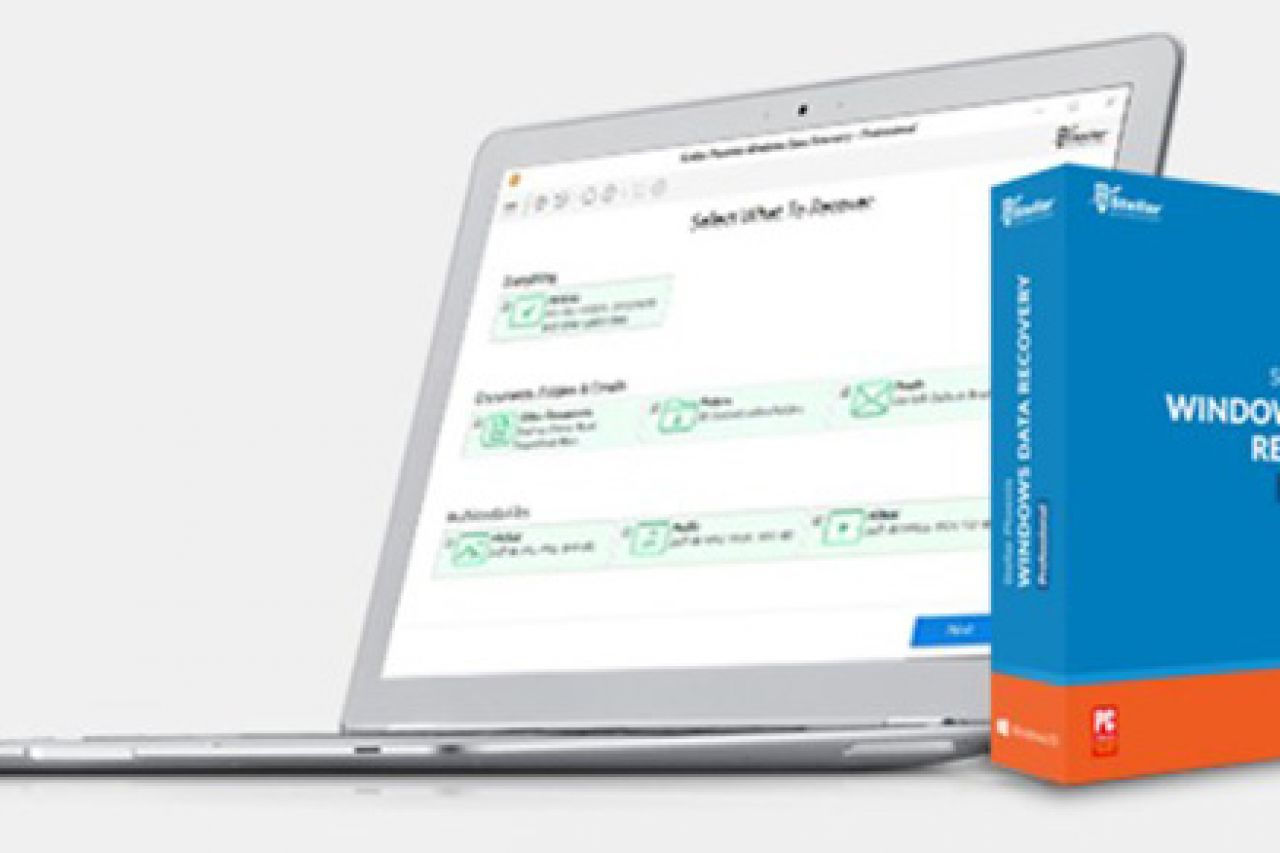Ed ora passiamo alla nostra prova sul campo: una volta avviato il programma, bisognerà subito selezionare i tipi di file che si vorranno recuperare - in modo da facilitare e velocizzare la ricerca - potendo scegliere fra le seguenti opzioni:
- tutti i dati
- documenti
- cartelle
- file multimediali

Successivamente, cliccando su "next", verremo indirizzati su una schermata in stile Windows Explorer, su cui occorrerà selezionare il percorso in cui si trovavano i file che abbiamo perduto e decidere se effettuare una scansione standard o una più approfondita attivando il bottone "Deep Scan". A questo punto, la scansione avrà una durata tanto maggiore quanto maggiore è il numero dei file da recuperare e troveremo i nomi dei file e della cartelle rilevate sulla colonna sinistra della schermata, di cui sarà possibile visualizzare un'anteprima in modo da individuare il file di nostro interesse.
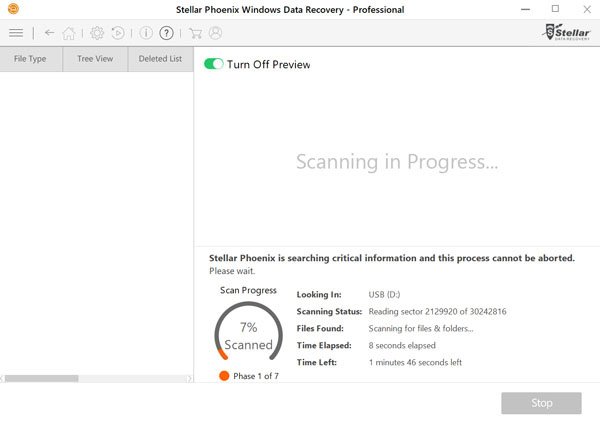
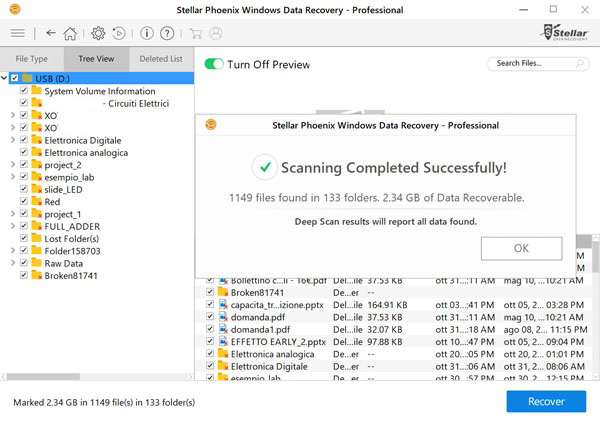
L’anteprima è disponibile in tre visualizzazioni ossia "Tipo di file", "Visualizzazione ad albero" ed "Elenco file cancellati". Nella visualizzazione "File Type" i file e le cartelle sono elencati in base al tipo di file come Documento, Video, Audio, Archivio, etc. Nella visualizzazione ad albero (Tree View) i file e le cartelle sono elencati in ordine gerarchico. Nella visualizzazione "Elenco file cancellati" (Deleted List) sono elencati tutti i file e le cartelle cancellati. Questa funzionalità può essere attivata o disattivata (ON/OFF) mentre è in corso la scansione. Se viene disattivata, la velocità di scansione aumenta e si ottengono risultati più velocemente.
Questo software è provvisto anche dell’opzione che consente di comprimere i file recuperati così da risparmiare molto spazio sul disco. Inoltre, è possibile comprimere sia un singolo file sia un intero blocco di dati, che è possibile salvare in una singola cartella compressa zip nella destinazione desiderata. A questo punto, dopo aver visualizzato l'anteprima e scelto la compressione, basterà cliccare su "Recover" e decidere di ripristinare completamente tutti i dati o solamente alcuni, selezionando la cartella di destinazione per il salvataggio.
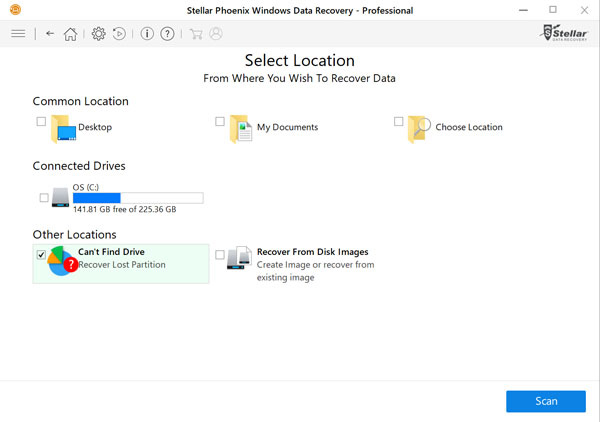
Il programma è estremamente semplice da utilizzare, senza che ci sia bisogno di chissà quali conoscenze informatiche e permetterà di recuperare la quasi totalità dei file smarriti in tempi piuttosto rapidi. Da non sottovalutare, inoltre, la possibilità di recuperare anche le partizioni danneggiate presenti sul disco rigido ed eventualmente generare un file immagine - da uno preesistente o ex novo - da utilizzare per il ripristino.
Abbiamo effettuato un primo test su una chiavetta USB, eliminando 1.20 GB di dati in essa contenuti e mettendo alla prova il suddetto "Deep Scan". Il programma ci ha consentito di ripristinare, in appena mezz'ora, la totalità di file e cartelle con i rispettivi i nomi ed anche molto materiale eliminato in precedenti formattazioni, per una quantità totale pari a ben 2.25 GB. Naturalmente, quanto più affineremo la ricerca - fornendo tutte le informazioni possibili sul file che vorremmo recuperare - tanto più velocemente il programma terminerà la scansione.
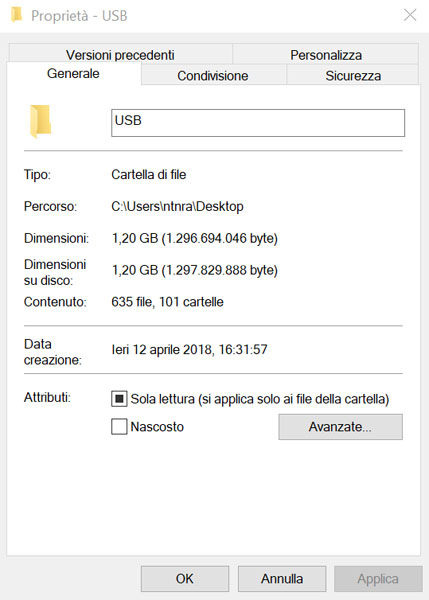

Abbiamo anche testato Stellar Phoenix sull'unità a stato solido di un computer di laboratorio, salvando alcuni file multimediali all'interno di una cartella ed eliminandoli completamente subito dopo. Probabilmente per problemi di compatibilità, il nostro test è fallito, ma l'azienda assicura che il software è perfettamente funzionante anche su drive SSD. Vi terremo aggiornati sugli sviluppi.
In definitiva, consigliamo l'acquisto di Stellar Phoenix? Assolutamente si. Il software si contraddistingue per le ottime prestazioni e per un'interfaccia user friendly, oltre che per un prezzo assolutamente economico che consentirà di usufruirne illimitatamente.