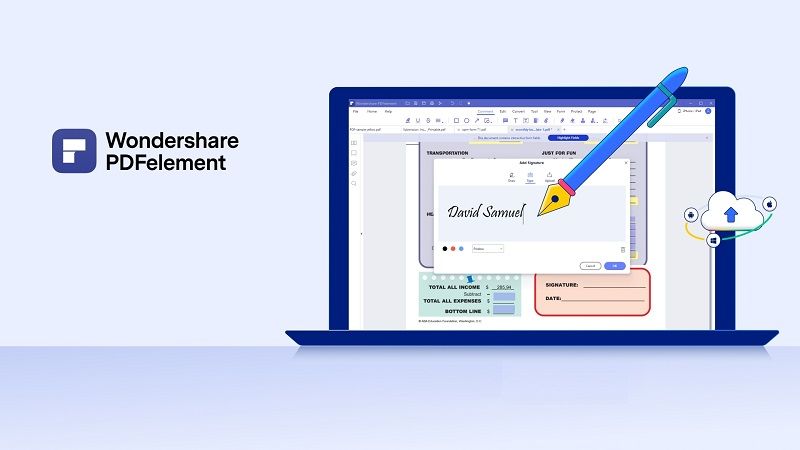PDFelement sfoggia un'interfaccia semplice e intuitiva, grazie a finestre di dialogo che consentono anche agli utenti poco esperti di utilizzarlo senza difficoltà. Al primo avvio, comparirà immediatamente il menù principale attraverso il quale, cliccando su Apri File, potete accedere al documento PDF a cui intendete apportare le vostre modifiche. In alternativa, potete trascinare il vostro file direttamente sulla finestra principale.
Modificare il testo
Di default, si aprirà in Modalità Paragrafo che permette di selezionare e modificare sezioni del testo aventi le dimensioni di un paragrafo. Invece, cliccando su Modifica > Strumento per la modifica di testo e immagini > Modalità Riga, nella barra degli strumenti in alto, sarà possibile spostare, cancellare o modificare singole righe di testo.



Se il vostro obiettivo è spostare il testo, tutto ciò che occorre fare è selezionare la riga o il paragrafo con un doppio click e trascinarla dove preferite tenendo premuto sul perimetro del riquadro blu. Invece, per aggiungere del testo, formattarlo o cancellarlo, è sufficiente operare come su un documento Word, posizionando il cursore nel punto desiderato per iniziare a scrivere e adoperando gli appositi pulsanti rapidi per modificarlo.

Al termine delle modifiche, cliccate in un punto esterno al riquadro blu e salvate il documento per renderle effettive. Cliccando su Aggiungi Testo, inoltre, avrete la possibilità di aggiungere un riquadro di testo in qualsiasi punto del documento.

Modificare le immagini
Per aggiungere un'immagine, basta posizionare il cursore e cliccare su Modifica > Aggiungi Immagine per sceglierne una fra quelle in memoria. Potete anche spostare, ridimensionare e ruotare le immagini aggiunte selezionandole e utilizzando gli appositi quadratini blu o il pulsante Ruota nella barra degli strumenti. Se volete sostituire o estrarre un'immagine, basta cliccarci sopra e utilizzare le funzioni Sostituisci ed Estrai.

Funzioni Aggiuntive
PDFelement permette anche di trasformare una porzione di testo in un collegamento e, per farlo, basta selezionare il testo, cliccare su Collegamento e inserire l'URL desiderato.

Tramite i pulsanti rapidi in alto, poi, potete aggiungere filigrane, sfondi e intestazioni a piè di pagina. Non manca la possibilità di agire direttamente sulle pagine, spostarle, ruotarle, aggiungerle, estrarle o unirle. Cliccando su Pagine, infatti, potete trascinare la miniatura di una singola pagina nella posizione che preferite e, con la funzione Pagina Vuota, aggiungere una pagina e renderla accessibile cliccando su Inserisci. Per eliminarne una, invece, basta selezionarla e cliccare su Elimina Pagina. Inserisci da PDF consente di importare pagine da altri documenti PDF, mentre con Estrai Pagine potete estrarne alcune.

Per unire più pagine a formare un PDF, tornate alla schermata principale tramite l'icona a forma di casa e cliccate su Elabora in Blocco. Si aprirà la finestra per la conversione dei PDF e, interagendo con l'apposito menù, potete visualizzare i formati disponibili e selezionarne uno. Specificati i DPI da usare, dovete decidere quante immagini creare. Attraverso la finestra opzioni e cliccando sul pulsante con tre righe orizzontali, potete infine decidere su quale intervallo di pagine eseguire l'operazione.