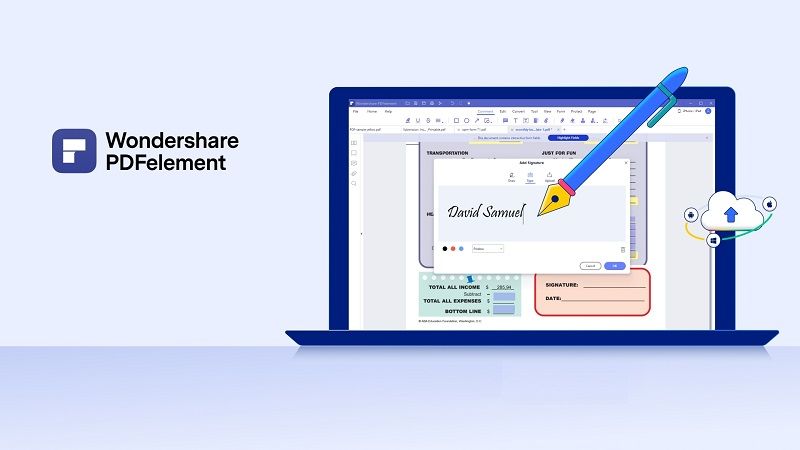Abbiamo confrontato PDFelement con altri quattro noti software per l'editing di file PDF: Adobe Acrobat, Nitro Pro 12, Foxit Phantom e Nuance. Il prodotto di Wondershare si dimostra uno dei più validi e semplici da usare e ancora per pochi giorni sarà scontato del 50%.
Abbiamo confrontato PDFelement con altri quattro noti software per l'editing di file PDF: Adobe Acrobat, Nitro Pro 12, Foxit Phantom e Nuance. Il prodotto di Wondershare si dimostra uno dei più validi e semplici da usare e ancora per pochi giorni sarà scontato del 50%.
Effettuare rapide modifiche, correggere piccoli errori o aggiungere porzioni di testo ai file PDF è molto complicato senza l'ausilio di un software adeguato e talvolta molto costoso. Abbiamo avuto l'opportunità di provare PDFelement di Wondershare e metterlo a confronto con quattro dei programmi più popolari per l'editing di PDF: Adobe Acrobat, Nitro Pro 12, Foxit Phantom e Nuance.
Questo prodotto di livello aziendale è ricco di funzionalità e strumenti per la gestione e la modifica dei PDF, nonché dotato di una tecnologia di riconoscimento ottico dei caratteri e di modalità di conversione avanzate. Per scaricare e installare la demo gratuita vi basta andare su questa pagina, cliccare su "Prova PDFelement Pro" e successivamente decidere se acquistarlo. Inoltre, grazie allo sconto del 50%, potrete acquistare la licenza permanente per Windows o Mac al prezzo di soli 79€.



PDFelement sfoggia un'interfaccia semplice e intuitiva, grazie a finestre di dialogo che consentono anche agli utenti poco esperti di utilizzarlo senza difficoltà. Al primo avvio, comparirà immediatamente il menù principale attraverso il quale, cliccando su Apri File, potete accedere al documento PDF a cui intendete apportare le vostre modifiche. In alternativa, potete trascinare il vostro file direttamente sulla finestra principale.
Modificare il testo
Di default, si aprirà in Modalità Paragrafo che permette di selezionare e modificare sezioni del testo aventi le dimensioni di un paragrafo. Invece, cliccando su Modifica > Strumento per la modifica di testo e immagini > Modalità Riga, nella barra degli strumenti in alto, sarà possibile spostare, cancellare o modificare singole righe di testo.



Se il vostro obiettivo è spostare il testo, tutto ciò che occorre fare è selezionare la riga o il paragrafo con un doppio click e trascinarla dove preferite tenendo premuto sul perimetro del riquadro blu. Invece, per aggiungere del testo, formattarlo o cancellarlo, è sufficiente operare come su un documento Word, posizionando il cursore nel punto desiderato per iniziare a scrivere e adoperando gli appositi pulsanti rapidi per modificarlo.

Al termine delle modifiche, cliccate in un punto esterno al riquadro blu e salvate il documento per renderle effettive. Cliccando su Aggiungi Testo, inoltre, avrete la possibilità di aggiungere un riquadro di testo in qualsiasi punto del documento.

Modificare le immagini
Per aggiungere un'immagine, basta posizionare il cursore e cliccare su Modifica > Aggiungi Immagine per sceglierne una fra quelle in memoria. Potete anche spostare, ridimensionare e ruotare le immagini aggiunte selezionandole e utilizzando gli appositi quadratini blu o il pulsante Ruota nella barra degli strumenti. Se volete sostituire o estrarre un'immagine, basta cliccarci sopra e utilizzare le funzioni Sostituisci ed Estrai.

Funzioni Aggiuntive
PDFelement permette anche di trasformare una porzione di testo in un collegamento e, per farlo, basta selezionare il testo, cliccare su Collegamento e inserire l'URL desiderato.

Tramite i pulsanti rapidi in alto, poi, potete aggiungere filigrane, sfondi e intestazioni a piè di pagina. Non manca la possibilità di agire direttamente sulle pagine, spostarle, ruotarle, aggiungerle, estrarle o unirle. Cliccando su Pagine, infatti, potete trascinare la miniatura di una singola pagina nella posizione che preferite e, con la funzione Pagina Vuota, aggiungere una pagina e renderla accessibile cliccando su Inserisci. Per eliminarne una, invece, basta selezionarla e cliccare su Elimina Pagina. Inserisci da PDF consente di importare pagine da altri documenti PDF, mentre con Estrai Pagine potete estrarne alcune.

Per unire più pagine a formare un PDF, tornate alla schermata principale tramite l'icona a forma di casa e cliccate su Elabora in Blocco. Si aprirà la finestra per la conversione dei PDF e, interagendo con l'apposito menù, potete visualizzare i formati disponibili e selezionarne uno. Specificati i DPI da usare, dovete decidere quante immagini creare. Attraverso la finestra opzioni e cliccando sul pulsante con tre righe orizzontali, potete infine decidere su quale intervallo di pagine eseguire l'operazione.

Adobe è uno dei più noti e influenti produttori di software al mondo, nonché il creatore del formato di file PDF, di cui è possibile effettuare l'editing tramite il programma professionale proprietario Adobe Acrobat Pro. Potete scaricare la versione di prova dal sito web di Adobe cliccando sul bottone giallo "Scarica la versione di prova di Acrobat Pro". Al primo avvio, aprite il file PDF da modificare cliccando su Seleziona File o trascinandolo all'interno della finestra del programma.
Modificare il testo
Per modificare il testo del documento, basterà cliccare su Strumenti > Modifica PDF > Modifica e selezionare la parte su cui effettuare le operazioni. Adesso, potete iniziare a scrivere per sostituire il testo presente o cliccare su Elimina per rimuoverlo direttamente. Se invece volete modificare soltanto colore, dimensioni e tipo di carattere, potete utilizzare le opzioni nel menù a destra. Il riquadro Formattazione vi permetterà anche di aggiungere degli elenchi puntati.

Se il vostro obiettivo è inserire un riquadro di testo, cliccate su Strumenti > Modifica PDF > Aggiungi Testo, trascinate il cursore per impostarne la larghezza e cliccate nell'area prescelta per inserirlo. Se necessario, potete utilizzare le opzioni di formattazione o aggiungere del testo. Al termine di tutte le modifiche, ricordatevi di salvare il vostro file.
Come nel caso di PDFelement, anche Adobe Acrobat opera sul testo in maniera semplice e diretta e ha funzioni molto simili.
Modificare le immagini
Cliccate su Strumenti > Modifica PDF > Aggiungi Immagine e utilizzate la finestra che apparirà per selezionare l'immagine da aggiungere al vostro file PDF. Una volta aperta, cliccate sul punto del documento in cui intendete inserirla e, successivamente, potrete spostarla o ridimensionarla cliccandoci sopra, trascinandola e utilizzando gli appositi quadratini situati sui bordi della stessa.
Un altro strumento valido ed efficace è Nitro Pro 12 che permette di modificare, convertire, scansionare e firmare digitalmente i PDF in maniera semplice e immediata. Scaricate la versione gratuita di prova dal sito ufficiale di Nitro ed installatela sul vostro PC. Avviatelo e cliccate su File > Apri per importare il file PDF.
Modificare il testo
Cliccate su Modifica posto nella parte sinistra del menù multifunzione, fate doppio click sul testo da modificare e posizionate il cursore nel punto preciso in cui intendete scrivere o formattare quanto già scritto. Anche se le funzioni sono semplici e intuitive, le suddette operazioni risultano molto più facili su PDFelement.

Selezionate Strumenti > Digita Testo e cliccate sull'area del documento di testo in cui volete inserire un riquadro di testo. Una volta posizionato, potete iniziare a digitare e utilizzare la scheda di formattazione per modificare opzioni come allineamento, dimensioni, font e così via. Al termine delle operazioni, cliccate su Termina o premete Esc.
Modificare le immagini
Tramite il gruppo Revisione, cliccate su Aggiungi Immagine per inserire un'immagine all'interno del file PDF. Questa potrà essere prelevata da tre fonti differenti (file, appunti o scanner) e, scelta l'opzione desiderata, il software provvederà ad aggiungerla automaticamente alla pagina. Anche in questo caso, potete cliccare sull'immagine per spostarla o ridimensionarla. Se invece intendete ruotarla, basterà utilizzare l'apposita maniglia posizionata sul bordo.
In alternativa, cliccate su Modifica, selezionate l'immagine da modificare con un doppio click, accedete alla scheda Formattazione e al gruppo di strumenti Organizza per portare le immagini in primo piano, capovolgerle, ruotarle e molto altro ancora. Per regolare le dimensioni, invece, fare riferimento al gruppo Dimensione e Posizione. Qui troverete anche opzioni per ritagliare le immagini, modificarne altezza e spessore, scalarle, riposizionarle e ruotarle. Queste funzionalità risultano molto semplici da utilizzare ed è particolarmente apprezzabile il fatto che sia possibile importare le immagini da più fonti.
Foxit Phantom è una soluzione professionale e sviluppata per soddisfare le esigenze di utenti privati e aziende, grazie a potenti strumenti di conversione e modifica, nonché ad un'ottima tecnologia QCR. Potete scaricare la versione di prova dal sito ufficiale ed effettuare l'installazione cliccando due volte sul file eseguibile.
Modificare il testo
Aprite un file PDF e cliccate sul pulsante Modifica Testo situato in alto. A questo punto, basta cliccare sull'area su cui intendete apportare le modifiche e iniziare a digitare liberamente. Per aggiungere nuove sezioni di testo, selezionate Modifica > Modifica Contenuti > Aggiungi Testo, digitate o incollate il testo nell'apposito riquadro o premete Canc per rimuovere l'intero riquadro. Tramite le opzioni di formattazione, potete modificare dimensioni del carattere, tipo e stile di font e allineamento. Rispetto agli altri software, in questo caso la modifica del testo richiede più tempo perché meno intuitiva.

Modificare le immagini
Selezionate Modifica > Modifica Contenuti > Aggiungi Immagini > Nuova Immagine e, nella finestra Aggiungi Nuova Immagine, impostate i parametri desiderati e cliccate su OK. Apparirà l'Editor di Immagini che vi permette di disegnare un'immagine al suo interno o di incollarne una presente negli appunti. Questa funzione risulta poco diretta, mentre lo spostamento è semplice da eseguire ma sono assenti funzioni avanzate per l'editing delle immagini.
La suite per l'editing dei PDF, nota come Nuance Power PDF, permette di effettuare diverse operazioni con semplicità grazie ad un'interfaccia intuitiva. Potete scaricare la demo gratuita di 30 giorni dal sito ufficiale e installare il programma per provarlo sui vostri documenti. Al primo avvio, aprite il file PDF da modificare
Modificare il testo
Cliccate su Modifica > Modifica Oggetto (oppure utilizzate il tasto destro del mouse e selezionate Modifica Testo e Immagini) per modificare il testo che avete selezionato. Tramite il cursore potete evidenziare le parole da modificare o rimuovere e successivamente procedere all'applicazione delle modifiche desiderate. Utilizzando la barra degli strumenti sulla destra, potete modificare la formattazione.
Modificare le immagini
Sempre tramite Modifica > Modifica Oggetto, avrete la possibilità di aggiungere, ridimensionare, riposizionare e ruotare le immagini e la scheda Strumenti per gli Oggetti, vi consentirà di capovolgerle, ruotarle, raggrupparle e riordinarle.

Anche se il programma offre una vasta gamma di funzioni, non risulta semplice comprendere come utilizzarle. Nel complesso, Nuance è sicuramente meno intuitivo degli altri software testati.
Come avrete avuto modo di capire, esistono tante soluzioni valide per modificare i file PDF e quelle di cui vi abbiamo parlato sono molto efficaci. Noi consigliamo PDFelement, poiché offre numerose funzionalità avanzate presenti in programmi molto più costosi e, al contempo, sfoggia un'interfaccia intuitiva e semplice da utilizzare. Se siete interessati, provatelo e decidete in fretta se acquistarlo sfruttando l'eccezionale sconto del 50%.