 Una guida su come velocizzare i tempi di avvio del proprio computer, desktop e notebook, con sistema operativo Windows Vista: dal BIOS alla configurazione di sistema.
Una guida su come velocizzare i tempi di avvio del proprio computer, desktop e notebook, con sistema operativo Windows Vista: dal BIOS alla configurazione di sistema.
Almeno una volta nella vita ogni persone che utilizza abitualmente il computer ha pensato: “Cosa posso fare per velocizzare la fase di avvio del pc?”. C’è chi non è riuscito a darsi una risposta, chi ha utilizzato vari programmino presenti in rete e chi invece ha cercato di approfondire l’argomento ed è riuscito ad ottenere qualcosa di significativo.
Esistono differenti trucchi e accortezze da utilizzare per ovviare all’inconveniente di un avvio lento, ma si deve avere la pazienza di sperimentarli tutti e di adattarli alle proprie esigenze.
In particolare ognuno di questi accorgimenti migliorativi accorcia di un tempoinfinitesimale la procedura di avviamento della macchina, ma utilizzandoli tutti insieme si può raggiungere il risultato di un avvio visibilmente più veloce.
In questo breve articolo illustreremo prevalentemente quegli accorgimenti che intervengono sul BIOS, ma accenneremo anche a qualche trucchetto relativo alla configurazione del sistema operativo, che in questo caso presupporremo essere la recente versione di Windows, Vista.
Iniziamo col dire che tutti i nostri notebook dispongono del BIOS (basic input/output system), che eseguono all’accensione del sistema. La procedura standard è che quando si preme il pulsante di accensione appare sul monitor una schermata (chiamata power on self-test screen o POST screen) nella quale sono presenti le indicazioni del produttore dell’hardware e vengono date indicazioni su alcune procedure preliminari come la verifica dell’hardware presente sulla macchina, il controllo sulla memoria istallata, ecc.
Da sempre il BIOS è considerato come un pannello di configurazione del computer a basso livello, nel quale l’utente può specificare alcuni parametri relativi all'hardware della propria macchina. Con il passare del tempo questi parametri sono notevolmente aumentati e corrispondono a particolari specifiche che nella maggior parte dei casi vanno al di fuori delle reali conoscenze dell’utente.
Per questa ragione prima di andare a suggerirvi come modificare alcuni (semplici) parametri (sia del BIOS che più in generale delle configurazioni di avvio del S.O.) è necessario mettervi in guardia circa la pericolosità di toccare altri parametri se non si hanno le conoscenze necessarie. Uno dei possibili problemi che si potrebbero incontrare ad esempio è quello dell’inefficienza, dell’instabilità del sistema oppure l’impossibilità di start-up dello stesso.
In primo luogo andiamo ad agire sull’ordine dei dispostivi presenti sul computer. All’interno del BIOS è contenuta una pagina con un elenco ordinato (da quello che viene eseguito per primo, all’ultimo) dei dispositivi di boot. All’avvio del sistema il computer andrà alla ricerca del sistema operativo seguendo l’ordine indicato. Solitamente il S.O. è istallato su un hard disk che, in questo caso, dovremmo aver cura di mettere al primo posto, onde evitare l’inutile perdita di tempo causata dalla ricerca dello stesso su un CD-ROM o su un dispositivo USB (è un accorgimento utile anche ai fini della sicurezza se associato ad una password del BIOS).
In questo modo si migliora l’avvio in funzione del numero di dispositivi istallati e dall’ordine di default presente, qualora non lo avessimo modificato manualmente. Si spera, visto che i dischetti sono ormai andati in pensione da tempo, che nessuna macchina contempli tra le prime opzioni di avvio quella del floppy disk che porterebbe ad un consistente ritardo di avvio (il problema sipone solo per i notebook più datati).
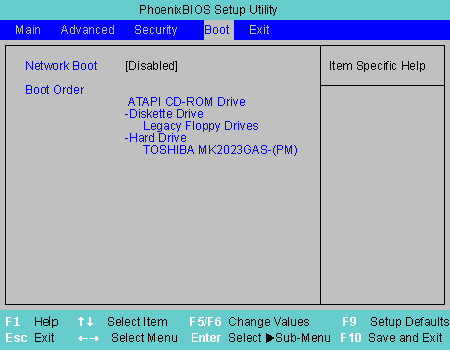
Nello screenshot vediamo un esempio di schermata per la selezione del dispositivo di avvio e le relative istruzioni presenti sullo schermo.
Come detto, un altro tempo “perso” nella fase di inizializzazione è la verifica della RAM istallata sul nostro pc. Viene sempre eseguito un check della RAM che ovviamente varia, in termini di tempo, a seconda del quantitativo disponibile. Ovviamente i calcolatori con una quantità media di memoria (diciamo per avere un termine di paragone 1GB) subiranno meno secondi di attesa rispetto a quelli che hanno istallati 2 o 4 GB di RAM.
Fortunatamente molti BIOS moderni consentono all’utente di disabilitare la funzionalità di verifica della memoria fisica attraverso una funzione chiamata Quick Boot. In particolare il Quick Boot non esegue i test previsti oppure li sostituisce con delle semplici verifiche meno time-consuming.
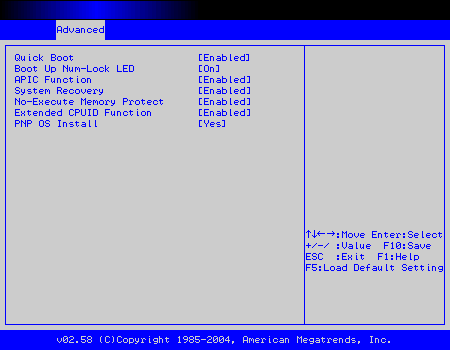
L’opzione di quick boot è raggiungibile in una finestra tipo quella mostrata nella figura. Una volta individuata la scheda giusta, che ricordiamo cambiare a seconda del BIOS presente, è banale mettere tale opzione on oppure off.
In questo caso la controindicazione è una sola, ma può essere facilmente superata. Potrebbe succedere che la memoria RAM ad un certo punto decida di non funzionare più e manifestare qualche difetto. Se abbiamo disabilitato le verifiche con il Quick Boot chiaramente non saremo in grado in fase di avvio di accorgerci del problema e potremmo andare incontro a stalli del sistema operativo in momenti delicati.
Tuttavia queste casistiche sono marginali e in caso di problemi hardware della RAM si avvertono subito i sentori di instabilità di sistema. Ovviamente arrivati a quel punto è opportuno ri-abilitare le verifiche e cercare di trovare la fonte del problema.
Prima di passare al sistema operativo spendiamo due parole sul Boot Manager. Il Boot Manager entra in gioco se sono istallati più sistemi operativi, dopo l’esecuzione del BIOS e prima di quella del S.O., anzi è proprio il Boot Manager stesso che ha la facoltà di gestire il “lancio” del S.O.
Siccome l’istallazione di più sistemi operativi richiede skill leggermente superiori a quelli di un utente standard diremo solamente di accertarci che i tempi di attesa prima dell’avvio del sistema operativo siano adeguati. In altre parole occorre valutare la frequenza con la quale utilizziamo questo o quel sistema operativo e scegliere, in funzione della valutazione effettuata, quale S.O. mettere come default (pronto a partire se l’utente non si cura di scegliere il sistema d’avvio) e quanti secondi di ritardo attendere prima della partenza.
Dopo questo breve accenno al Boot Manager passiamo al Boot di Windows Vista, o meglio partiamo da quello che in gergo si chiama boot screen.
Come abbiamo avuto modo di trattare in un altro articolo, Windows Vista ha portato una ventata di innovazione e spettacolarità grafica che, se da una parte gratifica la vista degli utenti, dall’altra può provocare qualche rallentamento in più al sistema. Non fa eccezione la finestra di caricamento in fase di avvio che (anche se con un impatto minore rispetto a quanto sin’ora evidenziato) ruba qualche istante alla fase di boot. Anche questa può essere disabilitata guadagnando quella frazione di secondo in più che assieme agli altri trucchetti ci assicurerà un avvio più rapido.
La procedura è molto semplice ed è quella di seguito elencata:
- Nella Search box del menù Start digitare “msconfig” e premere invio
- Posizionarsi sulla scheda “Boot”
- Selezionare il checkbox con la dicitura “No GUI Boot
- Premere OK ed eventualmente accettare la richiesta di riavvio del computer
- Al riavvio del pc (come per le passate versioni) viene presentata una notifica dei cambiamenti nella quale dobbiamo indicare di non mostrarci più questo messaggio e di non avviare nuovamente il pannello di configurazione all’avvio.
A questo punto entriamo nella fase del caricamento di tutti i dispositivi hardware e dei loro driver che costituiscono sicuramente gran parte della fase di avvio, soprattutto se si considera il tempo speso. Ad ogni avvio il sistema legge la lista dei dispositivi hardware abilitati sulla macchina e ne carica i driver in modo da poter offrire le loro funzionalità all’utente.
Spesso, e la cosa riguarda soprattutto i dispositivi portatili e i notebook, sul computer sono presenti una grande quantità di device che non vengono mai utilizzate, o almeno non vengono utilizzate con una frequenza così grande da giustificare il loro caricamento ogni volte che si accende il PC.
Disabilitare l’hardware è una procedura molto semplice, occorre:
- Nella Search box del menù Start digitare “devmgmt.msc” e premere invio
- Al caricamento della finestra di gestione dei dispositivi occorre semplicemente cercare quello di cui abbiamo pensato la disabilitazione e semplicemente disabilitarlo (click con il tasto destro e poi disabilita). Per ri-abilitare, in caso di necessità, il dispositivo è sufficiente seguire la procedura inversa (click con il tasto destro e poi abilita).
Ricordiamo che Vista ha apportato dellemigliorie a Windows XP sotto questo profilo, tuttavia vale sempre il concetto che ogni dispositivo richiede un tempo di caricamento che può essere evitato disabilitando il corrispondente hardware.
Prendiamo ad esempio un PC di livello medio. I dispositivi che potremmo prendere in considerazione per una disabilitazione potrebbero essere ad esempio un dispositivo di rete o l’interfaccia FireWire.
Spesso si hanno a disposizioni più adattatori di rete (wireless e wired) ma se ne utilizza principalmente uno, mentre gli altri possono essere disabilitati. Per quanto riguarda, invece, la porta FireWire, la decisione può essere fatta in modo più rapido. Vista la particolarità e, credo, la scarsa diffusione dei dispositivi FireWire, molti lettori potranno disabilitare questa interfaccia in quanto scarsamente o mai utilizzata.
Altri elementi su cui porre attenzione sono i dispositivi biometrici (istallati sui modelli più recenti di PC portatili), il modem (per chi oramai utilizza solamente l'ADSL), le schede PCMCIA. In quest’ultimo caso stiamo parlando specificatamente di computer portatili che dispongono di questo slot di espansione. Tuttavia, soprattutto nei computer che sono sugli scaffali dei negozi in questo periodo, ogni tipo di periferica che prima aveva senso utilizzare via PCMCIA è integrata direttamente nel portatile e l’adattatore PCMCIA può essere tranquillamente disabilitato.
Ovviamente non significa che disabilitandoli i dispositivi non saranno mai più utilizzabili. Basterà, in caso di necessità, riattivare l’hardware utilizzando il procedimento inverso di quello mostrato poco sopra e riavviare il computer.
In ultimo, alcune considerazioni riguardanti i servizi di Windows, il caricamento dei font e il corretto mantenimento delle performance del disco.
Per quanto riguarda i servizi, in modo analogo a quanto appena detto per i dispositivi hardware, ce ne sono diversi che vengono utilizzati poco o niente. Per non dilungarci eccessivamente nell'esame di questo tema, rinviamo a quanto detto in questo articolo.
Circa i font, invece, il discorso è molto semplice e alla portata di tutti: maggiore è il numero di font istallati e maggiore sarà il tempo di caricamento del sistema. Forse non tutti sanno che in fase di boot vengono caricati tutti i font istallati e viene creato un indice per l’utilizzo dei prodotti della suite Office e per tutti gli altri software che li richiedono.
Ovviamente di questa moltitudine di font (Windows Vista ne prevede circa duecento di base), quelli strettamente necessari per una buona resa dei documenti che redigiamo con il nostro computer non sono più di una decina. Nulla toglie poi che l’utente possa istallare uno o due font particolari da utilizzare in occasioni e per documenti speciali.
Per eliminare i font superflui è innanzitutto necessario andare alla ricerca degli stessi sul disco rigido. Navigando tra le cartelle si deve individuare la cartella Fonts che contiene appunto i font di Windows Vista. A questo punto è necessario un piccolo accorgimento per cancellare i file in essa contenuti. Vanno prima spostati in un'altra cartella. Ad esempio, creiamo una nuova cartella sul desktop e trasciniamo dentro i font che vogliamo cancellare, al fine di tenere una copia di backup. A questo punto il gioco è fatto e l’ultima operazione che ci rimane da fare è cliccare con il tasto destro del mouse sul font che vogliamo disinstallare (nella nuova cartella di backup) e selezionare Elimina.
L’ultima notazione riguarda una corretta manutenzione del disco ed una adeguata deframmentazione. La fase di avvio e il caricamento dei file può infatti essere rallentata in funzione della reperibilità dei frammenti di file sul disco. In altre parole è facilmente verificabile che una nuova istallazione di Windows Vista abbia un tempo di caricamento inferiore rispetto ad una molto vecchia. Questo perché la frammentazione dei file ha causato disordine e disorganizzazione all’interno del nostro hard disk. Per ovviare a questo problema esiste da sempre il tool di deframmentazione che dovrebbe essere, per quanto possibile, utilizzato con periodicità. Aggiungiamo, infine, che oltre a quello di default istallato all’interno del S.O. sono disponibili una moltitudine di software (tra i quali Diskeeper e Auslogics Disk Defrag) che, utilizzando altri algoritmi di deframmentazione, riescono ad ottenere risultati leggermente migliori.












