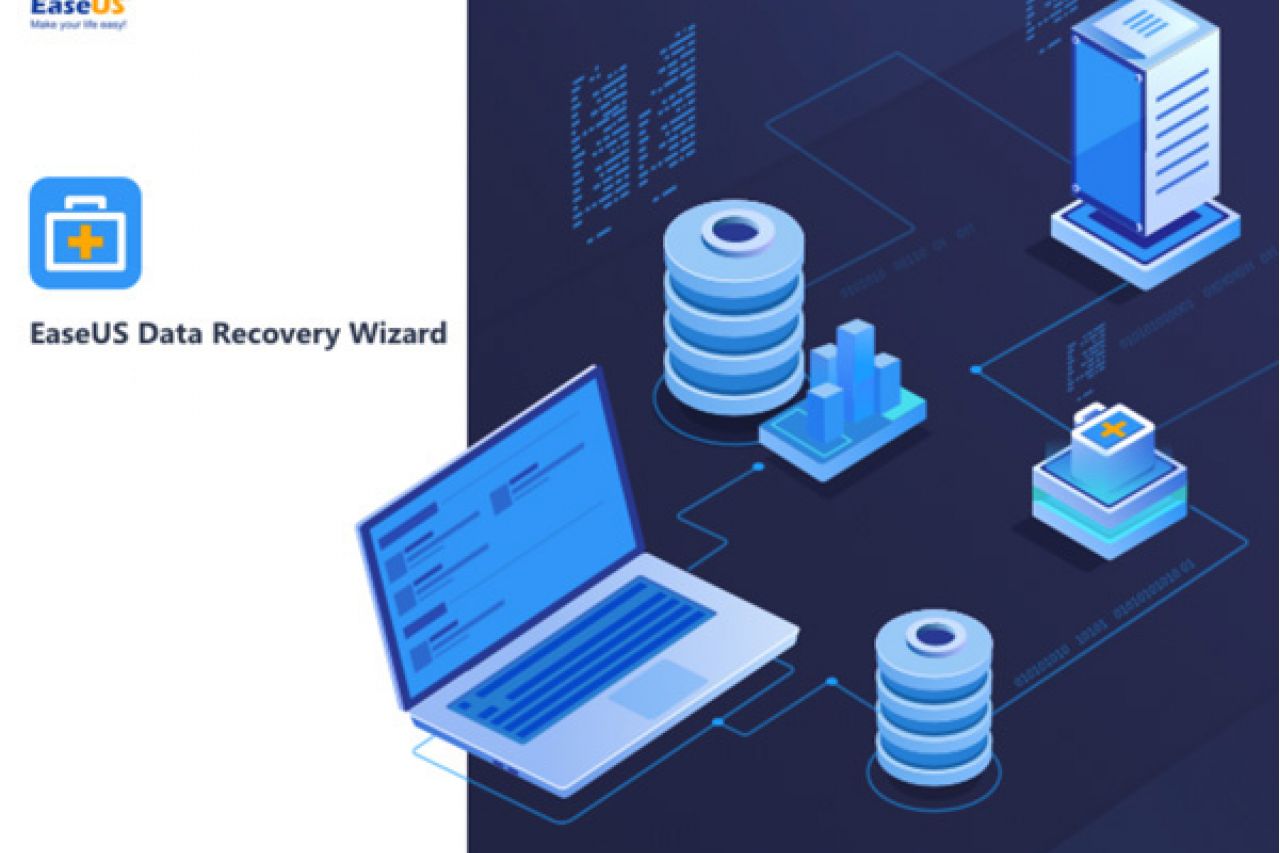Al primo avvio su Windows 10, è possibile notare immediatamente come l'interfaccia principale sia stata lievemente modificata con l'aggiunta delle icone Desktop, Cestino e Cartella. Qui, prima di cliccare su "Scansione", dovrete indicare la posizione dei dati persi scegliendo fra intero disco locale, eventuali partizioni, dispositivi esterni o indicare un settore specifico fra uno dei tre percorsi sopra menzionati.
In alto a destra trovate i comandi per inserire una chiave di licenza acquistata, acquistarne una, condividere su Facebook o Twitter il software per ottenere 1.5 GB aggiuntivi, caricare una sessione precedentemente messa in pausa e "altro" per effettuare aggiornamenti o modificare la lingua.
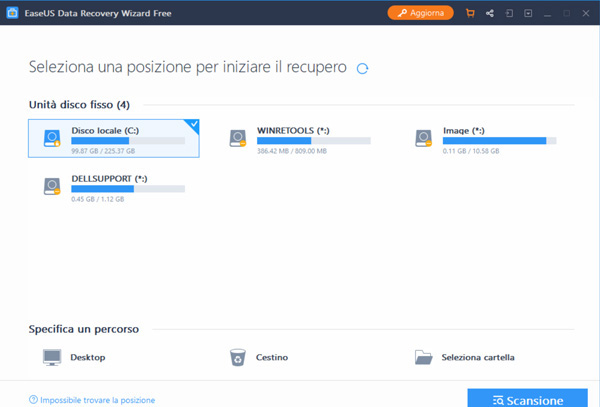
Test su notebook con SSD
Per la prima prova abbiamo utilizzato la memoria SSD Sandisk X400 M.2 2280 del nostro laptop. Dopo aver creato una cartella TEST sul desktop, abbiamo trascinato quattro file di formato differente ed effettuato immediatamente la loro eliminazione tramite tasto "Canc" della tastiera. A questo punto, ci siamo anche assicurati di svuotare il Cestino per eliminarne completamente le tracce. Una volta svolte queste operazioni preliminari, è bastato indicare il percorso dei file utilizzando l'icona "Cartella" dal menù principale del software.
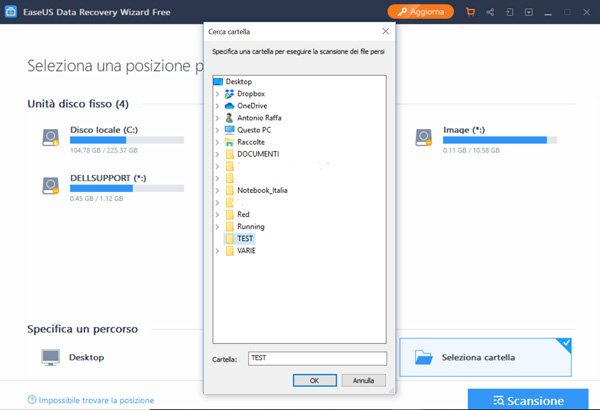
Dopodiché, è bastato cliccare su "Scansione" per avviare l'analisi che si completa in poco più di un quarto d'ora. Cliccando su "Altri File", tutti i dati verranno suddivisi in categorie e per individuare i nostri basta effettuare una ricerca per nome tramite l'apposita barra in alto a destra.
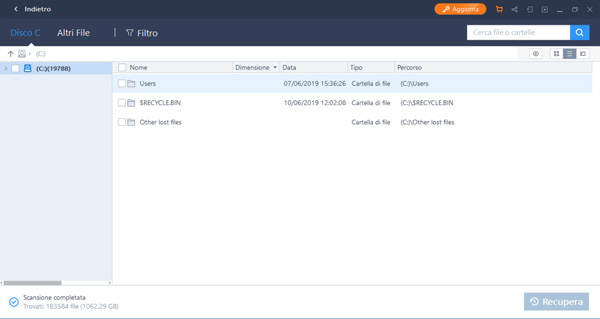
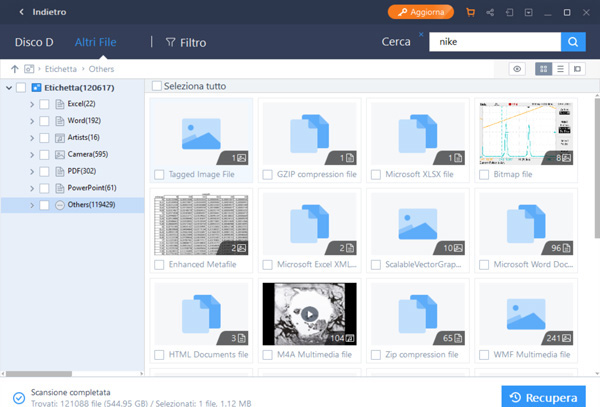
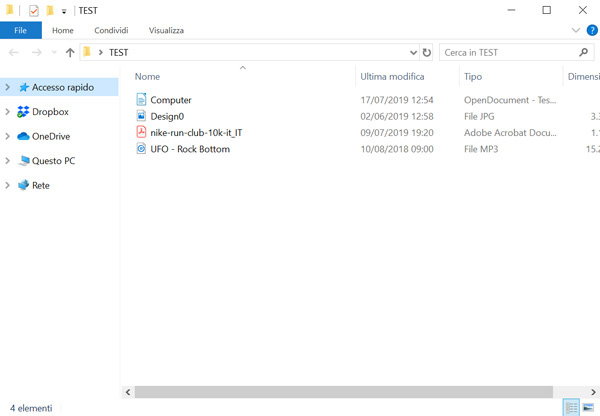
Come potete vedere l'operazione ha permesso di recuperare i quattro file che avevamo eliminato dalla cartella. Per il loro ripristino, basta selezionarli, cliccare sull'apposito pulsante "Recupera" in basso a destra e indicare dove si intende salvarli. Possibilmente, tale destinazione dovrà essere diversa da quella su cui abbiamo effettuato tutta l'operazione per evitare eventuali sovrascrizioni e danneggiamento dei file.
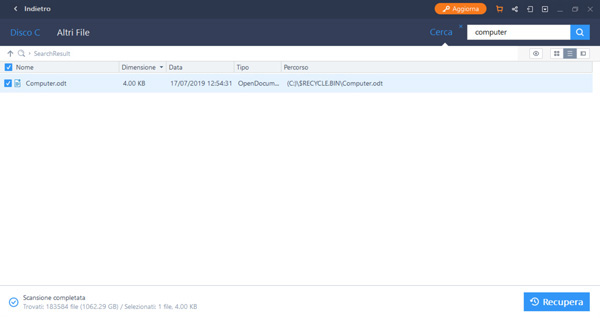
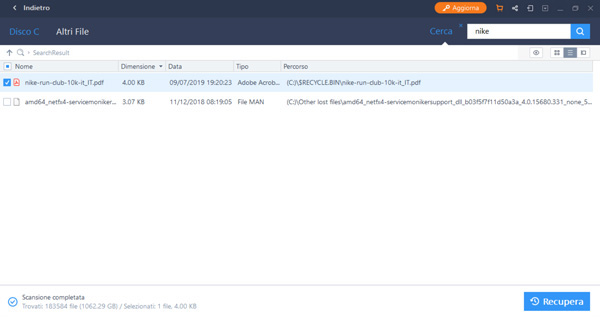
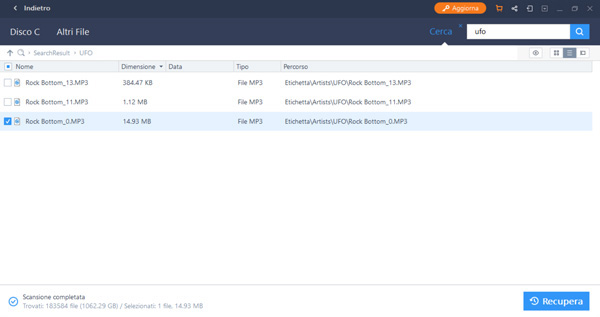
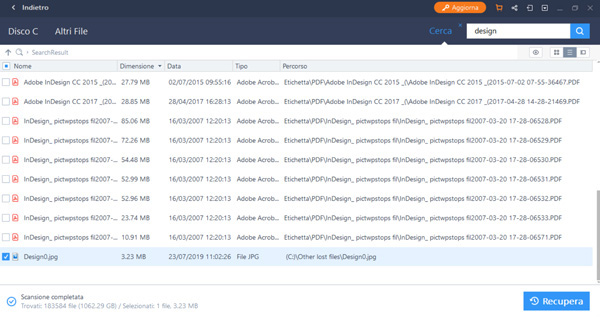
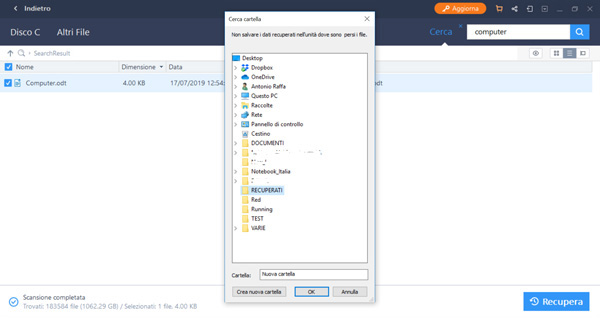
Test su SSD esterno
Per la nostra seconda prova ci siamo serviti di STmagic SPT31, drive SSD M.2 con interfaccia SATA3 e USB 3.1 da noi recensito poco tempo fa. Abbiamo inserito al suo interno la stessa cartella TEST con i medesimi quattro file ed eseguito lo stesso procedimento sopra descritto. Per avviare la scansione non è necessario selezionare l'intero SSD (Volume D:) ma basta cliccare su "Cartella" e indicare il percorso come mostrato nelle immagini.
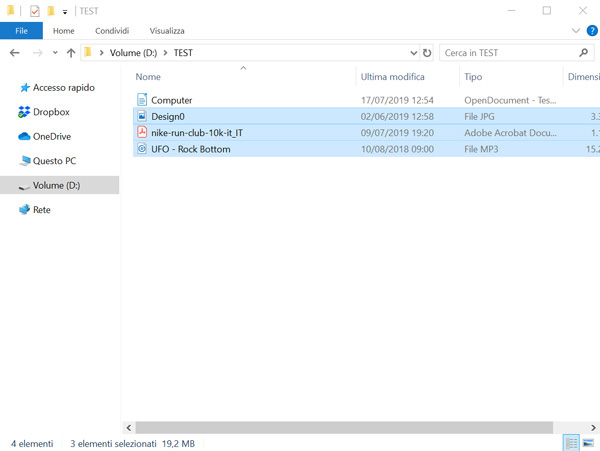
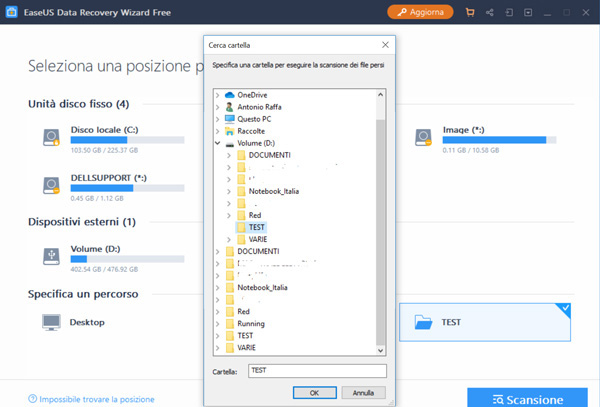
La scansione è stata un po' più lenta del caso precedente ma, ancora una volta, abbiamo riscontrato ottimi risultati e recuperato completamente i quattro file eliminati.
Provate anche voi EaseUS Data Recovery Wizard e tenetelo sul vostro computer in caso di necessità. Qualora foste interessati alla versione Pro, provatela e acquistandola avrete 30 giorni di tempo per chiedere il rimborso. In caso di difficoltà potete consultare la guida sul sito ufficiale o rivolgervi al supporto tecnico che verrà gratuitamente in vostro soccorso.