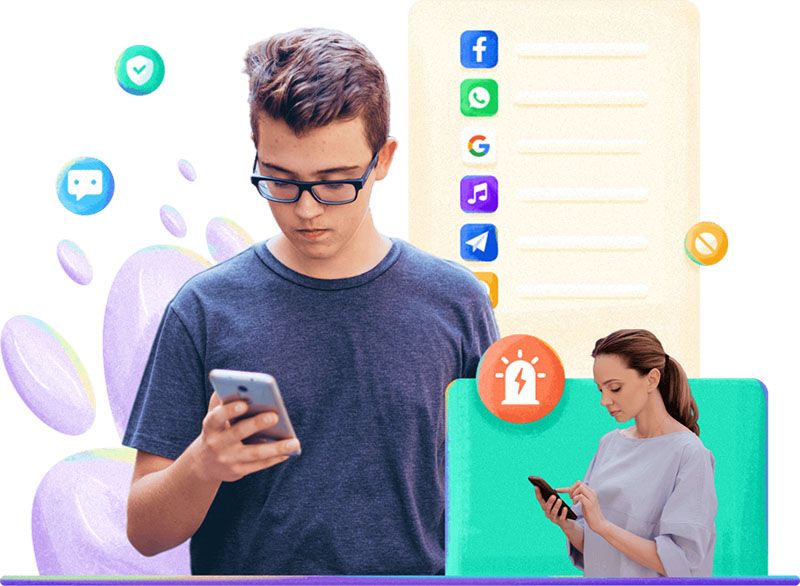DemoCreator è un software prodotto da Wondershare che consente di registrare lo schermo in maniera intuitiva. È ideale per vlogger e videogiocatori che vogliono realizzare presentazioni, tutorial e gameplay registrando il video del sistema e l'audio del microfono.
Se siete alla ricerca di un software che vi permetta di registrare video dimostrativi, presentazioni, tutorial o gameplay da condividere in rete, è il momento di provare DemoCreator, un tool su piattaforma Windows che può registrare lo schermo (audio e video) in maniera semplice e intuitiva. Si tratta di un programma di Wondershare, azienda già nota per altri prodotti come Filmora9, UniConverter, Dr.Fone giusto per fare qualche esempio, ideale per insegnanti, vlogger e videogiocatori alle prime armi che vogliono realizzare video professionali senza fatica.

Di default, DemoCreator cattura lo schermo e l'audio di sistema, ma vi è anche la possibilità di registrare clip con la webcam ed il microfono, per arricchire i contenuti del vostro filmato. Prima di registrare, inoltre, è possibile impostare risoluzione, dimensioni dello schermo e frequenza dei fotogrammi. Per quanto riguarda i videogiochi, il software può rilevare automaticamente le applicazioni in esecuzione sul computer. A registrazione completata, potete ritagliare il video, modificare la velocità di riproduzione e aggiungere commenti per migliorare la comunicazione delle vostre idee. I filmati registrati potranno poi essere esportati in diversi formati fra cui MP4, MOV e GIF e condivisi sui social media. Bastano soltanto pochi click per realizzare uno dei contenuti più diffusi:
- Presentazione - includendo una narrazione sarà più facile comunicare informazioni e dati al proprio team di lavoro o proporre la dimostrazione di un prodotto ai clienti
- Corsi formativi - potete creare corsi online o video educativi, trasmettendo l'immagine dello schermo del vostro PC in combinazione con la vostra voce ed una serie di didascalie
- Video tutorial - registrando schermo e webcam, potrete condividere competenze, esperienze di vita e molto altro ancora, soprattutto per illustrare il funzionamento delle applicazioni
- Gameplay - acquisire i momenti più emozionanti delle sessioni di gioco sarà molto più facile per poi esportarli nei formati più adatti alla pubblicazione sui social network.
Per facilitare l'operazione, DemoCreator fa uso di un'interfaccia intuitiva e numerosi strumenti di annotazione, quali didascalie, fumetti, sovrapposizioni, frecce e altri elementi che consentono di arricchire ogni video. Non sarà difficile generare contenuti creativi servendosi di adesivi colorati che agevolano la trasmissione dei messaggi più importanti. Le funzionalità di montaggio, poi, sono semplicissime e sono molto simili a quelle apprezzate su Filmora9. È possibile tagliare, copiare, accelerare o rallentare la riproduzione, regolare i bordi, applicare effetti, modificare il volume e molto altro ancora.
Affinché funzioni al meglio, è necessario che il computer su cui è in esecuzione soddisfi i seguenti requisiti minimi:
- Sistema operativo: da Windows 7 in poi (solo a 64 bit)
- Processore: Intel Core i3 o superiore da almeno 2 GHz
- RAM: almeno 3 GB (8 GB per video HD e 4K)
- Risoluzione schermo: 1366x768 pixel o superiore
- Storage: almeno 2 GB di spazio libero per l'installazione. Per l'editing di filmati HD e 4K si consiglia l'uso di un SSD.
Potete provarlo gratuitamente andando sulla pagina principale, cliccando su Prova Gratuita ed eseguendo (con doppio click) il file di installazione che verrà scaricato, per poi decidere se acquistare una delle licenze disponibili:
- Piano Annuale: per un solo PC. Vi permetterà di registrare schermo, audio, webcam, montare i video, aggiungere annotazioni, utilizzare effetti per il cursore, importare video, audio e immagini, usufruire di assistenza tecnica e aggiornamenti gratuiti
- Piano Perpetuo: per un solo PC. A differenza di quello annuale, vi permette di ottenere gli aggiornamenti gratuiti per le sole versioni v4.x.
Con la versione gratuita non disporrete di assistenza e aggiornamenti gratuiti e verrà applicato il logo del software su ogni vostra creazione. Per aziende e professionisti, inoltre, sono presenti versioni dedicate che consentono di utilizzare il software su più di un computer contemporaneamente. Nel caso di un piccolo team di 5 persone, basterà un abbonamento annuale da 59.99€, mentre, nel caso di aziende con personale più numeroso, occorrerà chiedere un preventivo. Come per tutti i prodotti Wondershare, è presente una garanzia di rimborso entro 30 giorni dall'acquisto.
Guida: come registrare lo schermo del PC con DemoCreator
Al primo avvio, avrete subito accesso alla schermata principale, tramite la quale potrete selezionare una delle modalità principali: Acquisisci e Video Editor. La prima consente di registrare da schermo, microfono e webcam, mentre la seconda serve a modificare e montare i video realizzati o importati.
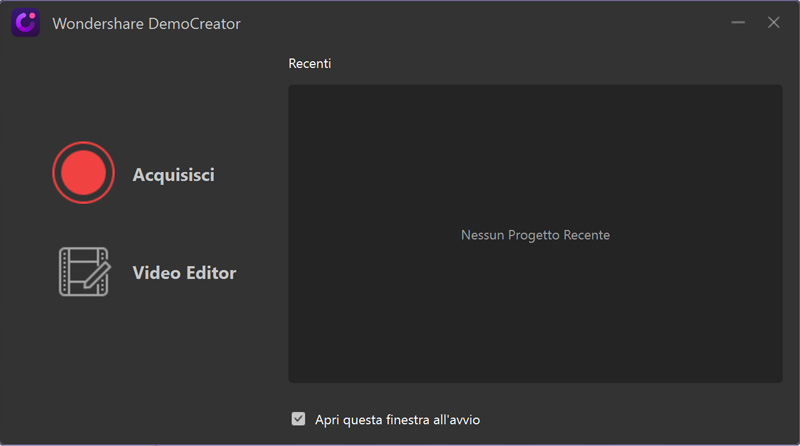
Qui ci dedicheremo soltanto ad Acquisisci per scoprire come utilizzarla per la registrazione delle sessioni di gioco. Accedendo a tale modalità, si aprirà una piccola finestra utile ad avviare la registrazione, regolare parametri come risoluzione, dimensioni e periferiche dalle quali catturare audio e video.
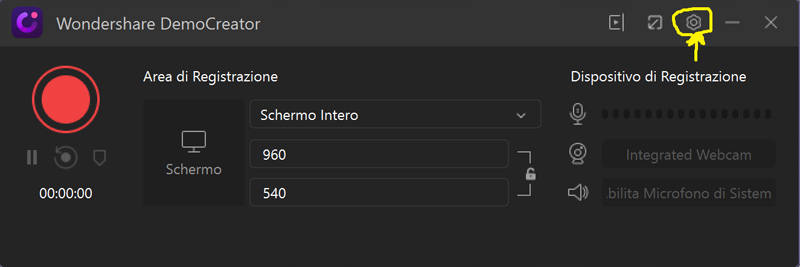
Cliccando sull'icona a forma di ingranaggio in alto a destra, avrete accesso alle seguenti impostazioni:
- Schermo - per scegliere le dimensioni dell'area di registrazione, regolare i fotogrammi per secondo. In alternativa, cliccando su Gioco, potrete indicare il videogioco installato sul vostro computer del quale volete salvare un gameplay
- Audio - vi permette di scegliere di catturare sia l'audio di sistema che l'audio del microfono (esterno o integrato). Potrete scegliere di disattivare una delle due sorgenti o mantenerle entrambe
- Fotocamera - qui potete regolare le impostazioni di registrazione tramite webcam (esterna o integrata), regolare la risoluzione ed i fotogrammi per secondo
- Avanzate - potete utilizzare questa sezione per scegliere la cartella in cui salvare il video registrato, stabilire quale codifica adoperare ed impostare tasti di scelta rapida.
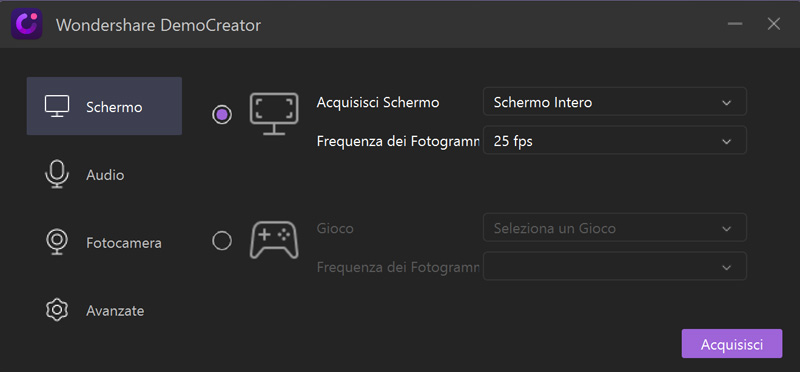

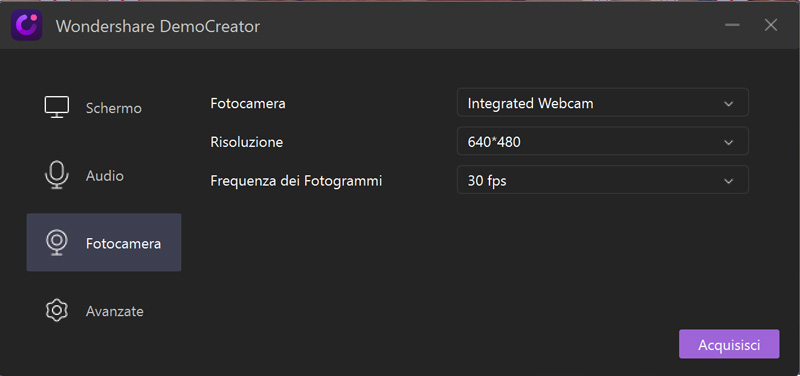

Per iniziare a registrare, è sufficiente cliccare sul bottone rosso (o utilizzare il tasto F10) e per interrompere basta cliccare nuovamente sullo stesso (o utilizzare il tasto F9). Alla fine della registrazione, avrete accesso alla schermata di video editing e, applicate le dovute modifiche, potrete esportare il vostro video in formato MP4, MP3 o MOV.

Dalla schermata Esporta, è anche possibile regolare risoluzione, frequenza dei fotogrammi e dei bit e altri parametri relativi al video.