DemoCreator di Wondershare è uno strumento per la registrazione audio/video dello schermo del PC su piattaforma Windows. Lo abbiamo messo alla prova per vedere come si comporta nella realizzazione dei video tutorial ed ecco i risultati.
Dopo averne esplorato le funzionalità principali, siamo tornati a testare DemoCreator per dimostrare quanto sia semplice e intuitivo da utilizzare per la realizzazione di video tutorial. Il software, prodotto da Wondershare e disponibile sulla sola piattaforma Windows (presto arriverà anche su mac OS), è in grado di registrare lo schermo del PC, unitamente all'audio di sistema e microfono e al video della webcam.
Queste peculiarità lo rendono capace di soddisfare le esigenze di insegnanti, vlogger e videogiocatori inesperti che intendono realizzare presentazioni, tutorial, gameplay e tanto altro. L'interfaccia semplice e intuitiva vi consente di impostare la risoluzione, le dimensioni dell'inquadratura e la frequenza dei fotogrammi, dopodiché, a registrazione ultimata, potrete dare gli ultimi ritocchi tramite il video editor integrato che richiama molto Filmora9. Vi consentirà di ritagliare il video, modificare la velocità di riproduzione, aggiungere commenti, simboli ed effetti per rendere più piacevole e comprensibile il contenuto che andrete a condividere online. Al termine di tutte le operazioni, potrete esportare il filmato registrato in diversi formati fra cui MP4, MOV e GIF ed utilizzare il programma per una rapida condivisione sui vostri social media preferiti.

Oltre alla vostra voce, che permette di comunicare più facilmente, potrete fare uso di numerosi strumenti di annotazione, quali didascalie, fumetti, sovrapposizioni, frecce e altri elementi colorati che facilitano la trasmissione dei messaggi che ritenete più importanti. Ciò si rivela particolarmente utile qualora utilizzaste DemoCreator per produrre presentazioni, video tutorial o corsi formativi. Nel caso in cui foste gamer, potrete accostare al gameplay le riprese effettuate da una fotocamera (anche esterna) puntata su di voi, in modo tale che chi osserva possa cogliere le vostre reazioni nei momenti più emozionanti della partita che state giocando.
Benché il programma non necessiti di un computer particolarmente prestante, il produttore suggerisce i seguenti requisiti minimi per un funzionamento ottimale: da Windows 7 in poi (solo a 64-bit), Intel Core i3 o superiore da almeno 2GHz, 3GB di RAM (8GB per video HD e 4K), risoluzione a partire da 1366 x 768 pixel e almeno 2GB di spazio libero per l'installazione (per l'editing di filmati HD e 4K si consiglia l'uso di un SSD).
Per una prova gratuita, vi basterà andare sulla pagina principale del prodotto, cliccare su Prova Gratuita ed eseguire (con doppio clic) il file di installazione che verrà scaricato. In un secondo momento potrete decidere se acquistare una delle licenze disponibili:
- Piano Annuale: per un solo PC. Vi permetterà di registrare schermo, audio, webcam, montare i video, aggiungere annotazioni, utilizzare effetti per il cursore, importare video, audio e immagini, usufruire di assistenza tecnica e aggiornamenti gratuiti
- Piano Perpetuo: per un solo PC. A differenza di quello annuale, vi permette di ottenere gli aggiornamenti gratuiti per le sole versioni v4.x.
Rispetto alla versione gratuita, godrete di aggiornamenti e assistenza gratuiti e non verrà applicato il logo del software su ogni filmato che registrerete. Non mancano soluzioni per aziende e professionisti, che consentono di utilizzare DemoCreator su più computer contemporaneamente. Nel caso di un piccolo team di 5 persone, basterà un abbonamento annuale da 59.99€, mentre le aziende più grandi dovranno chiedere un preventivo. Come per tutti i prodotti Wondershare, è presente una garanzia di rimborso entro 30 giorni dall'acquisto.
Se volete illustrare il funzionamento di un programma, la soluzione ideale è utilizzare un video tutorial con registrazione dello schermo del computer. Il programma che andrete ad utilizzare influenza significativamente la qualità del filmato, nonché la sua efficacia come strumento di apprendimento. Online sono presenti numerose soluzioni, ma DemoCreator è una delle più semplici e complete da utilizzare per la pubblicazione dei tutorial su YouTube e altri social network. In particolare, permette di registrare a 120 fps, acquisire contemporaneamente il video di webcam e schermo del PC e l'audio di sistema e del microfono, nonché apportare numerose modifiche tramite una suite di editing professionale
Nel precedente articolo vi abbiamo fornito una breve guida per registrare lo schermo del PC, che vi servirà per illustrare l'interfaccia del programma di cui volete realizzare un tutorial. In combinazione al filmato, potrete utilizzare il microfono per spiegare a voce le caratteristiche più importanti e consentire a chi osserva di carpire più facilmente le informazioni principali. Per un contenuto più illustrato - e quindi più comprensibile - talvolta è utile adoperare effetti per il cursore per attirare l'attenzione, strumenti di annotazione per coinvolgere gli spettatori tramite testi, oggetti grafici o altri elementi e didascalie per esprimere al meglio le idee. Tutte queste aggiunte, però, potranno essere effettuate soltanto nella fase di video editing.
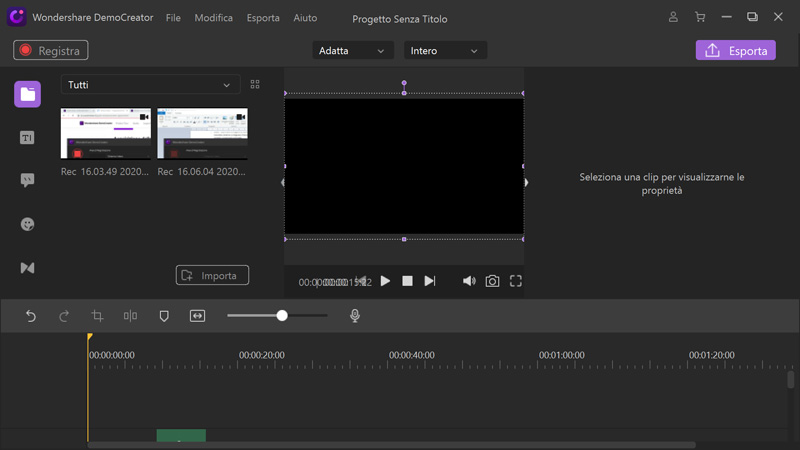
A tal proposito, dopo aver registrato il filmato, avrete immediatamente accesso al tool di modifica. In alternativa, se non lo avete fatto prima, potete avviare DemoCreator, cliccare su Video Editor e importare i file multimediali. Per farlo, potete cliccare su File > Importa File Multimediali/Importa Cartella Multimediale, su Importa dal pannello Libreria Multimediale, su Aggiungi File oppure utilizzare il tasto destro del mouse su un'area vuota della Libreria Multimediale e selezionare l'apposita voce.
Adesso, dovrete aggiungere i file multimediali alla Timeline trascinandoli dalla Libreria Multimediale o cliccando su di essi col tasto destro e selezionando Aggiungi in corrispondenza dell'indicatore di riproduzione.
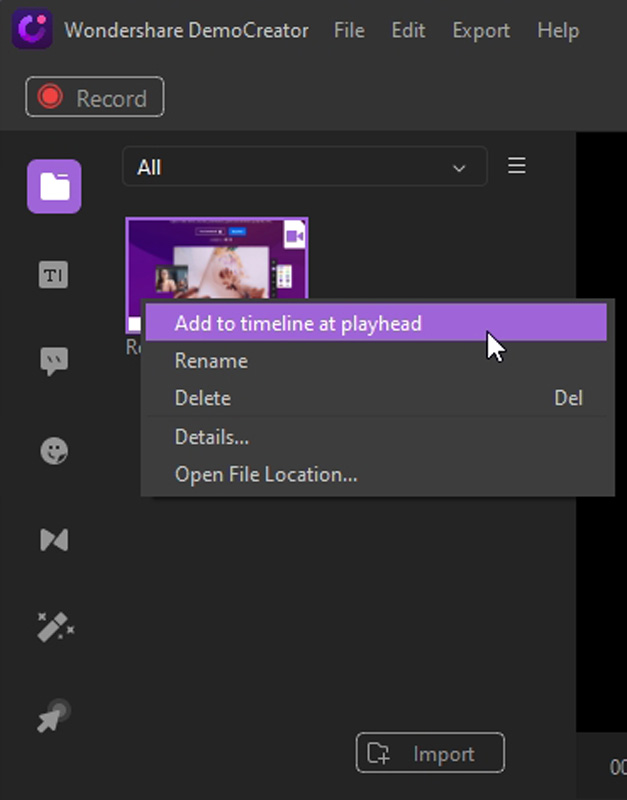
Lì potrete osservare l'anteprima delle clip importate ed effettuare tutte le modifiche necessarie: modificare l'audio, rimuovere il rumore, accorciare, ridimensionare, ruotare, ritagliare ed eliminare le clip, aggiungere un bordo, dividere e scalare i video, impostare la risoluzione, acquisire istantanee, aggiungere narrazione e indicatori, modificare la velocità di riproduzione e tanto altro ancora.
Fra le funzionalità più interessanti per chi realizza tutorial, c'è l'aggiunta di effetti del cursore e di annotazioni. Nel primo caso, posizionate l'indicatore di riproduzione, su una clip che comprende i dati del cursore e andate nella scheda Cursore per selezionare l'effetto desiderato e trascinarlo sulla timeline. Tramite il menù a destra, potrete regolare le impostazioni relative, come dimensioni, colorazione e opacità.
Per aggiungere annotazioni, invece, cliccate sulla scheda Annotazioni, selezionate una categoria e usate il pulsante + per inserirle nella timeline (in alternativa, è possibile trascinarle). Fra le categorie troverete frecce, linee e didascalie, all'interno delle quali inserire il testo.
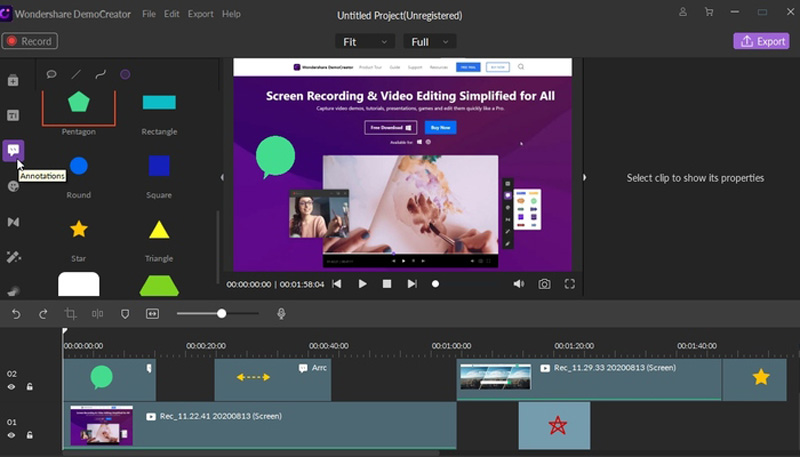
Non manca la possibilità di riposizionare e ridimensionare le annotazioni a vostro piacimento e, per farlo, basta selezionarle e modificare i parametri dall'apposito menù.



















