Se volete illustrare il funzionamento di un programma, la soluzione ideale è utilizzare un video tutorial con registrazione dello schermo del computer. Il programma che andrete ad utilizzare influenza significativamente la qualità del filmato, nonché la sua efficacia come strumento di apprendimento. Online sono presenti numerose soluzioni, ma DemoCreator è una delle più semplici e complete da utilizzare per la pubblicazione dei tutorial su YouTube e altri social network. In particolare, permette di registrare a 120 fps, acquisire contemporaneamente il video di webcam e schermo del PC e l'audio di sistema e del microfono, nonché apportare numerose modifiche tramite una suite di editing professionale
Nel precedente articolo vi abbiamo fornito una breve guida per registrare lo schermo del PC, che vi servirà per illustrare l'interfaccia del programma di cui volete realizzare un tutorial. In combinazione al filmato, potrete utilizzare il microfono per spiegare a voce le caratteristiche più importanti e consentire a chi osserva di carpire più facilmente le informazioni principali. Per un contenuto più illustrato - e quindi più comprensibile - talvolta è utile adoperare effetti per il cursore per attirare l'attenzione, strumenti di annotazione per coinvolgere gli spettatori tramite testi, oggetti grafici o altri elementi e didascalie per esprimere al meglio le idee. Tutte queste aggiunte, però, potranno essere effettuate soltanto nella fase di video editing.
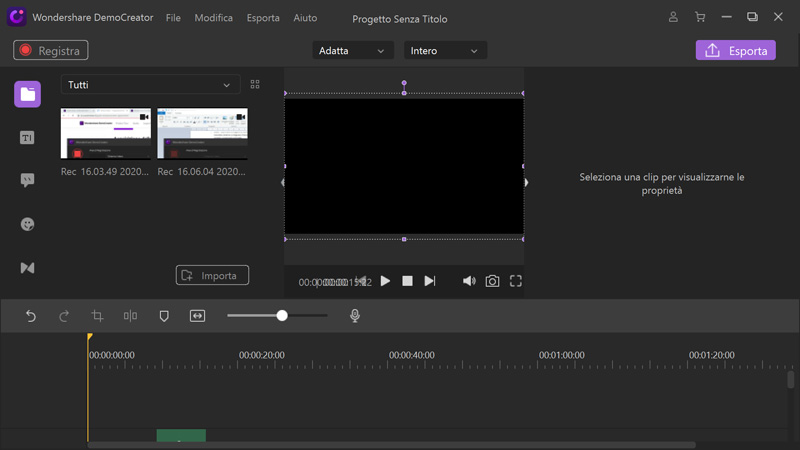
A tal proposito, dopo aver registrato il filmato, avrete immediatamente accesso al tool di modifica. In alternativa, se non lo avete fatto prima, potete avviare DemoCreator, cliccare su Video Editor e importare i file multimediali. Per farlo, potete cliccare su File > Importa File Multimediali/Importa Cartella Multimediale, su Importa dal pannello Libreria Multimediale, su Aggiungi File oppure utilizzare il tasto destro del mouse su un'area vuota della Libreria Multimediale e selezionare l'apposita voce.
Adesso, dovrete aggiungere i file multimediali alla Timeline trascinandoli dalla Libreria Multimediale o cliccando su di essi col tasto destro e selezionando Aggiungi in corrispondenza dell'indicatore di riproduzione.
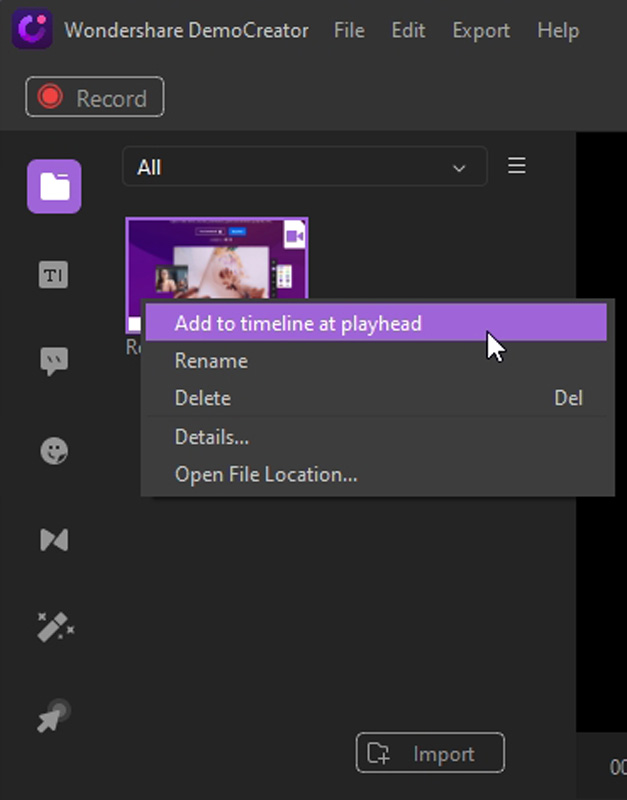
Lì potrete osservare l'anteprima delle clip importate ed effettuare tutte le modifiche necessarie: modificare l'audio, rimuovere il rumore, accorciare, ridimensionare, ruotare, ritagliare ed eliminare le clip, aggiungere un bordo, dividere e scalare i video, impostare la risoluzione, acquisire istantanee, aggiungere narrazione e indicatori, modificare la velocità di riproduzione e tanto altro ancora.
Fra le funzionalità più interessanti per chi realizza tutorial, c'è l'aggiunta di effetti del cursore e di annotazioni. Nel primo caso, posizionate l'indicatore di riproduzione, su una clip che comprende i dati del cursore e andate nella scheda Cursore per selezionare l'effetto desiderato e trascinarlo sulla timeline. Tramite il menù a destra, potrete regolare le impostazioni relative, come dimensioni, colorazione e opacità.
Per aggiungere annotazioni, invece, cliccate sulla scheda Annotazioni, selezionate una categoria e usate il pulsante + per inserirle nella timeline (in alternativa, è possibile trascinarle). Fra le categorie troverete frecce, linee e didascalie, all'interno delle quali inserire il testo.
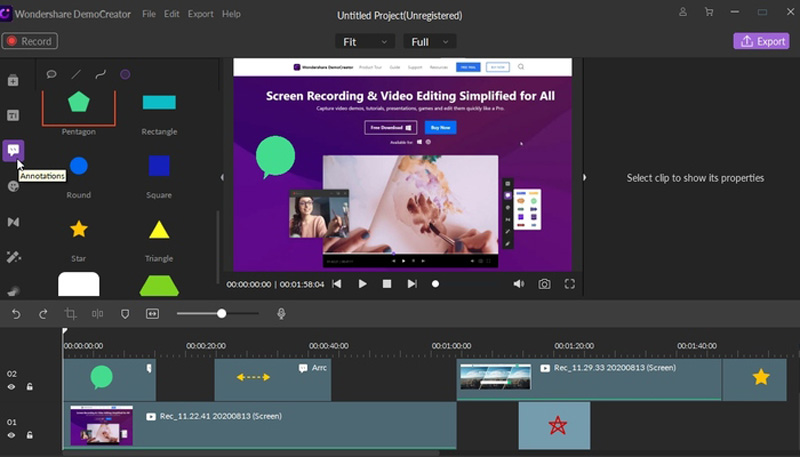
Non manca la possibilità di riposizionare e ridimensionare le annotazioni a vostro piacimento e, per farlo, basta selezionarle e modificare i parametri dall'apposito menù.



















