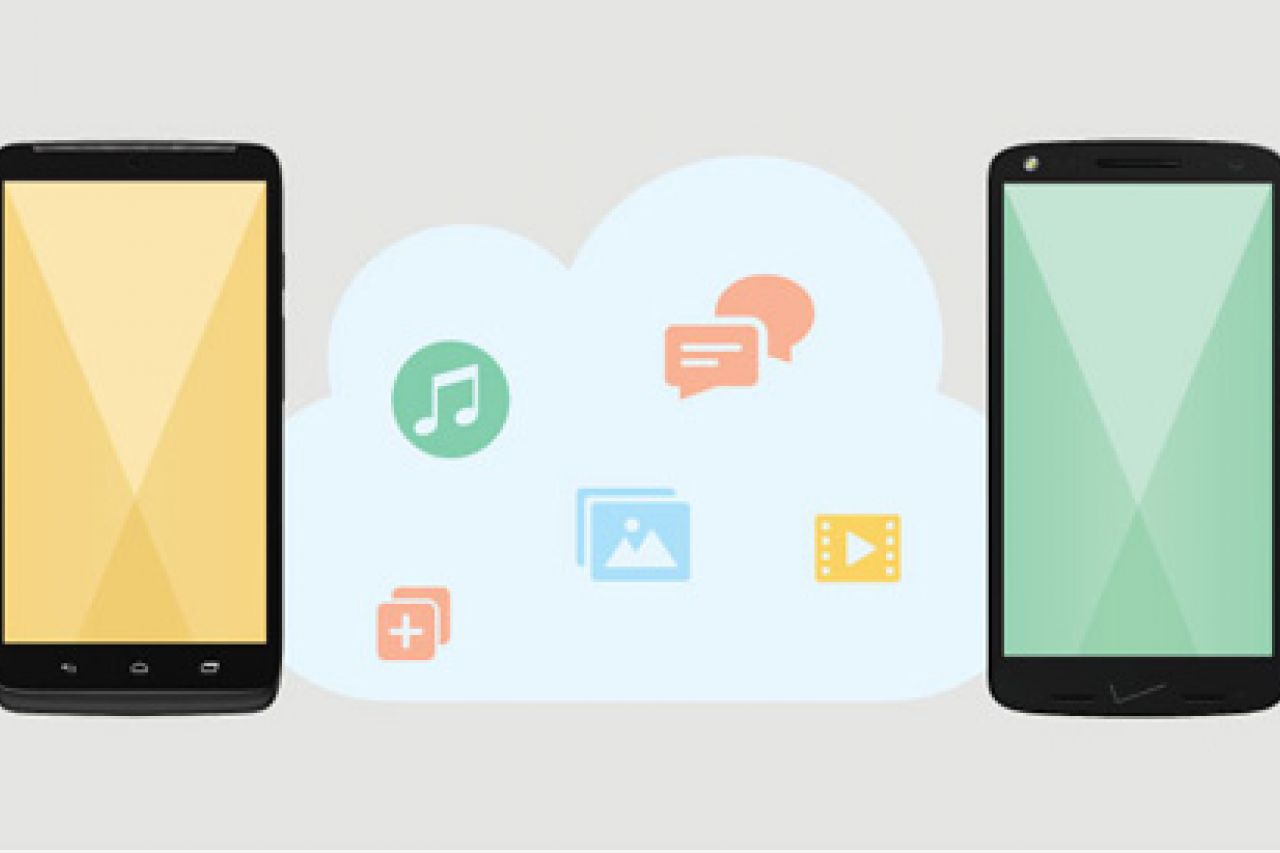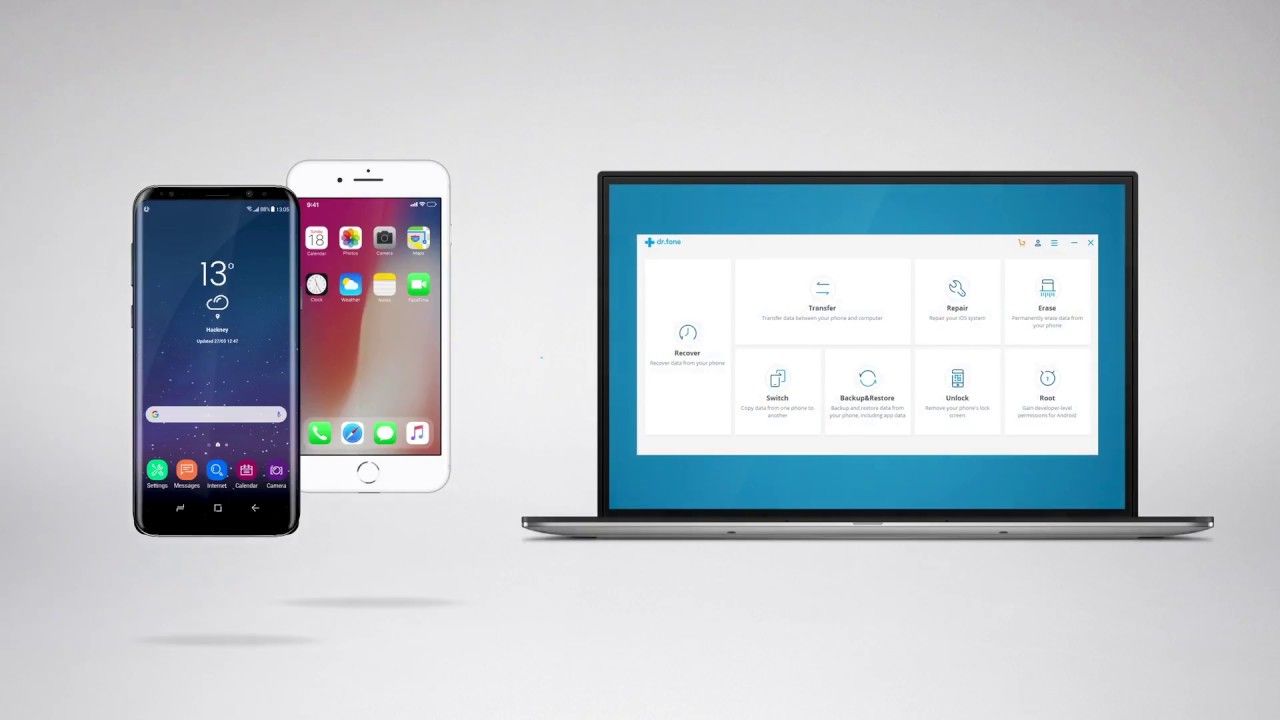Dr.Fone di Wondershare vi permette di trasferire i vostri dati e le vostre applicazioni da uno smartphone all'altro: da iOS a iOS, da Android ad Android, da iOS ad Android e viceversa. Qui vi spieghiamo come funziona e come utilizzarlo al meglio.
Dr.Fone di Wondershare vi permette di trasferire i vostri dati e le vostre applicazioni da uno smartphone all'altro: da iOS a iOS, da Android ad Android, da iOS ad Android e viceversa. Qui vi spieghiamo come funziona e come utilizzarlo al meglio.
Quando si acquista un nuovo telefono cellulare, è spesso necessario trasferire manualmente tutti i dati dal vecchio terminale: foto, video, documenti, applicazioni e informazioni personali. Quest'operazione può rivelarsi insidiosa per gli utenti alle prime armi, soprattutto quando il sistema operativo dei due smartphone è diverso. Fortunatamente, esiste Dr.Fone di Wondershare che consente di effettuare tutti i passaggi in maniera semplice, veloce e intuitiva fra due dispositivi iOS, due Android o fra iOS e Android (e viceversa).
E come qualcuno di voi ricorderà, avevamo già parlato di questo interessantissimo software che si rivela molto utile in numerose situazioni: per recuperare chat, foto e video di Whatsapp, trasferire foto e video da iPhone a Mac/PC senza iTunes e sbloccare lo smartphone in caso di codice PIN dimenticato.
Chi non dispone di Dr.Fone ma ha bisogno di trasferire dati e applicazioni, da uno smartphone vecchio ad uno nuovo (non importa quale sia il sistema operativo installato), dovrà ricorrere a metodi alternativi anche se non sempre efficaci. Ed ovviamente cambieranno a seconda dello smartphone di partenza.
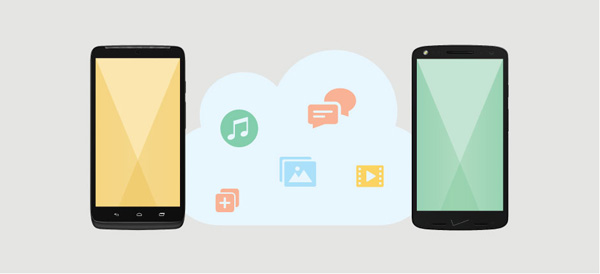
iOS
Su piattaforma iOS, per esempio, è possibile utilizzare iTunes, ma la piattaforma di Apple non permette di trasferire direttamente le applicazioni ed è necessario utilizzare programmi di terze parti che si rivelano spesso poco stabili ed efficaci. Con iTunes, potete trasferire foto, video, musica, app e qualsiasi altra tipologia di file, importare l'intero backup e ripristinarlo su un altro dispositivo iOS. Anche se si tratta del metodo più utilizzato, il software risulta spesso lento e poco intuitivo e, di conseguenza, non tutti riescono ad utilizzarlo. Inoltre, durante la fase di sincronizzazione, vengono cancellati i dati presenti sul dispositivo ed il backup salvato sul PC non è visibile e occupa molta memoria.
Altra possibilità è quella di ricorrere ad iCloud, con cui è possibile salvare i dati delle proprie app, i contatti e gli altri file su un solo dispositivo iOS e, successivamente, ripristinarli su un altro senza l'utilizzo del PC. Il trasferimento avviene molto velocemente se si dispone di una buona connessione WiFi ma, in caso contrario, il processo di backup tende a bloccarsi e procede molto lentamente. Inoltre, lo spazio disponibile è di soli 5GB e bisogna pagare per averne un quantitativo maggiore, con conseguenti problemi di sicurezza.
Altri software di terze parti sono: SynciOS, Leawo iTransfer, iMazing, Xender e iMobie App Trans, tutti a pagamento, talvolta lenti e caratterizzati da alcune limitazioni.
Android
Su Android, invece, potete utilizzare Google Backup o la connessione Bluetooth. Nel primo caso, prima di iniziare il backup, occorre accedere al telefono, loggarsi con il proprio account di Google e cercare la modalità "Backup e Ripristino" nel menu delle impostazioni, assicurandovi di aver messo la spunta su "Backup dei dati e Ripristino automatico". Il server Google ricorderà la password e la sincronizzazione avverrà in maniera molto efficace.
Con il Bluetooth potete trasferire foto, video, canzoni e altri file dopo aver individuato il dispositivo e averlo abbinato. A questo punto, potrete scambiare i dati ma non messaggi di testo, contatti, cronologia chiamate o app. Per quanto riguarda il trasferimento dei contatti, è possibile sincronizzarli tramite l'account di Google, per SMS e Musica si può ricorrere MobileTransfer, mentre per le app potete servirà Helium.
Tutti questi metodi non risolvono il problema più difficile, ovvero mettere in comunicazione fra loro terminali iOS e Android. Per trasferire i dati fra questi due diversi tipi di dispositivi, generalmente è necessario inserire uno step intermedio, salvando il backup prima sul computer e poi sul nuovo smartphone. Come anticipato, non vi sono software capaci di effettuare la migrazione diretta delle applicazioni fra terminali Apple e l'unica soluzione semplice e immediata che consente di effettuare questi processi in maniera diretta è data da Dr.Fone per Windows e Mac, che si rivela molto efficace in ogni tipo di situazione sopra menzionata.
I requisiti per l'installazione sono: CPU da almeno 1 GHz (da 32 o 64 bit), RAM da almeno 256 GB, 200 MB o più di spazio libero, dispositivi iOS 9 in poi, computer con sistema operativo Windows XP (in poi) e macOS 10.8 (in poi). Il costo della licenza per un solo anno dei tool Switch (Passa) e Transfer (Trasferimento) è di 29.99€ e 39.99€ rispettivamente. Il prezzo sale per una licenza utilizzabile su un numero maggiore di dispositivi e computer. Il toolkit completo per Windows, che include tante altre funzionalità e ha licenza valida per un solo anno, è in promozione a 139.99€. Qui trovate tutti i dettagli sui prezzi. Tutti i prodotti Wondershare dispongono di una garanzia soddisfatti o rimborsati (max 7 giorni) ed è possibile usufruire del servizio di supporto tramite chat istantanea o e-mail.
Guida: come trasferire le app fra dispositivi iOS
Il tool Transfer (Trasferimento) di Dr.Fone consente di gestire e trasferire file su iPhone, iPad e iPod. Qui mostreremo come utilizzarlo per trasferire le applicazioni da un dispositivo iOS ad un altro. Potete scaricare e installare la demo gratuita di Dr.Fone sul computer (macOS o Windows), cliccando sui bottoni qui sotto:
Per prima cosa, avviate il programma e dall'interfaccia principale cliccate su Transfer (Trasferimento) e connettete i due smartphone al PC con il cavo USB. Il programma li rileverà automaticamente e mostrerà i file organizzati per categoria.
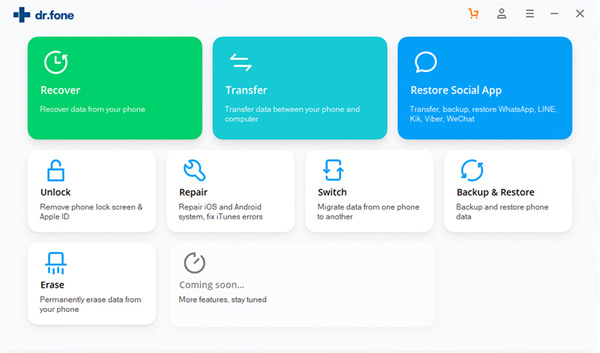
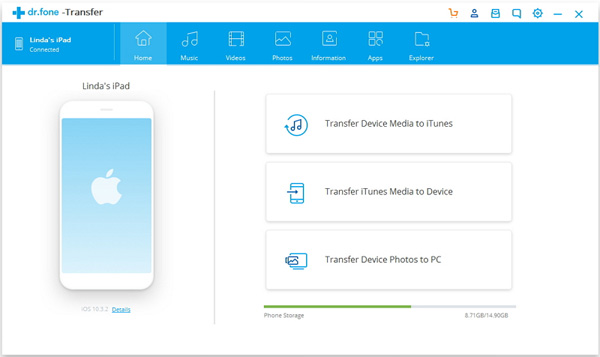
Selezionate il dispositivo da cui intendete trasferire le app e cliccare sull'apposita categoria nella barra in alto. Nella finestra appariranno tutte le applicazioni installate e potrete selezionare quelle che desiderate e successivamente cliccare su Esporta per trasferirle sul computer.
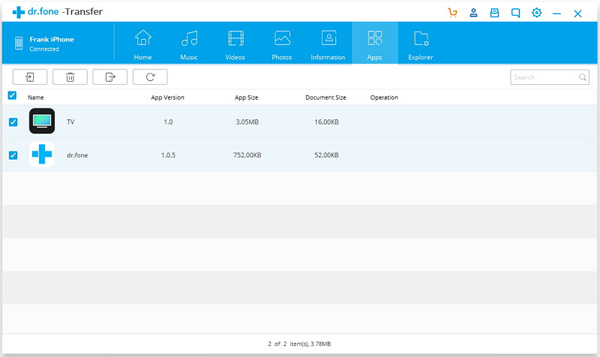
Selezionate ora il dispositivo di destinazione cliccando sull'icona in alto a sinistra e andate nuovamente nella categoria App. A questo punto, cliccate sul pulsante Installa per trasferire le applicazioni dal PC al nuovo device e avrete completato tutte queste complesse operazioni in tre semplici click.
Guida: come trasferire i dati fra dispositivi Android
Con il tool Switch (Passa) di Dr.Fone, potrete trasferire i vostri dati fra dispositivi iOS e Android. Vi mostreremo come utilizzarlo su due device Android ma il suo funzionamento è analogo anche per dispositivi iOS e per lo scambio fra Android e iOS e viceversa. Potete scaricare e installare la demo gratuita di Dr.Fone sul computer (macOS o Windows), cliccando sui bottoni qui sotto:
Avviate il programma e, dalla finestra primaria, cliccate su Switch (Passa) per avviare il tool necessario ad eseguire il processo.

Connettete i due dispositivi Android al computer tramite cavi USB e, dopo il loro riconoscimento, essi appariranno su entrambi i lati della finestra.
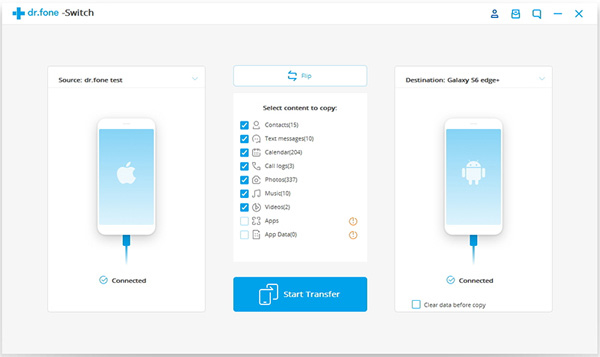
Nella parte centrale, verranno mostrati tutti i contenuti che è possibile trasferire dall'uno all'altro telefono. Potete selezionare quelli di vostro interesse, deselezionare tutto il resto e successivamente cliccare su Start Transfer (Avvia trasferimento) per trasferire rapidamente i file da un telefono Android all'altro.
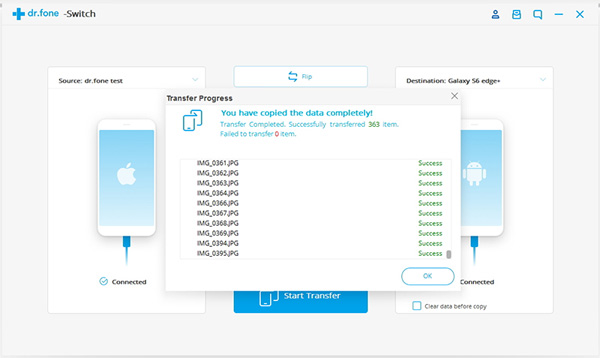
Come avete avuto modo di vedere voi stessi, non c'è niente di più semplice ed efficace di Dr.Fone, e non è necessaria alcuna competenza informatica per eseguire tutte le suddette operazioni. Se non siete ancora convinti, provatelo gratuitamente e poi deciderete se acquistarlo.