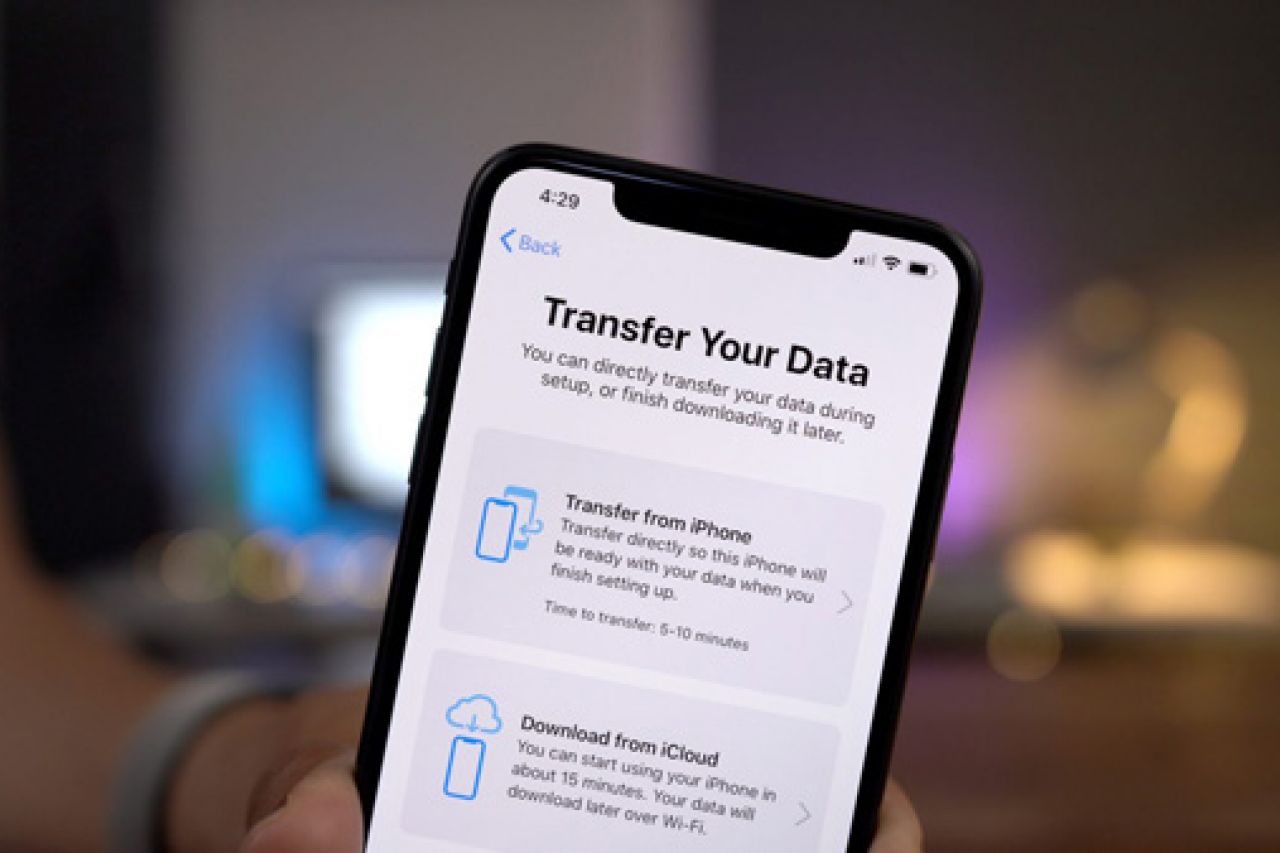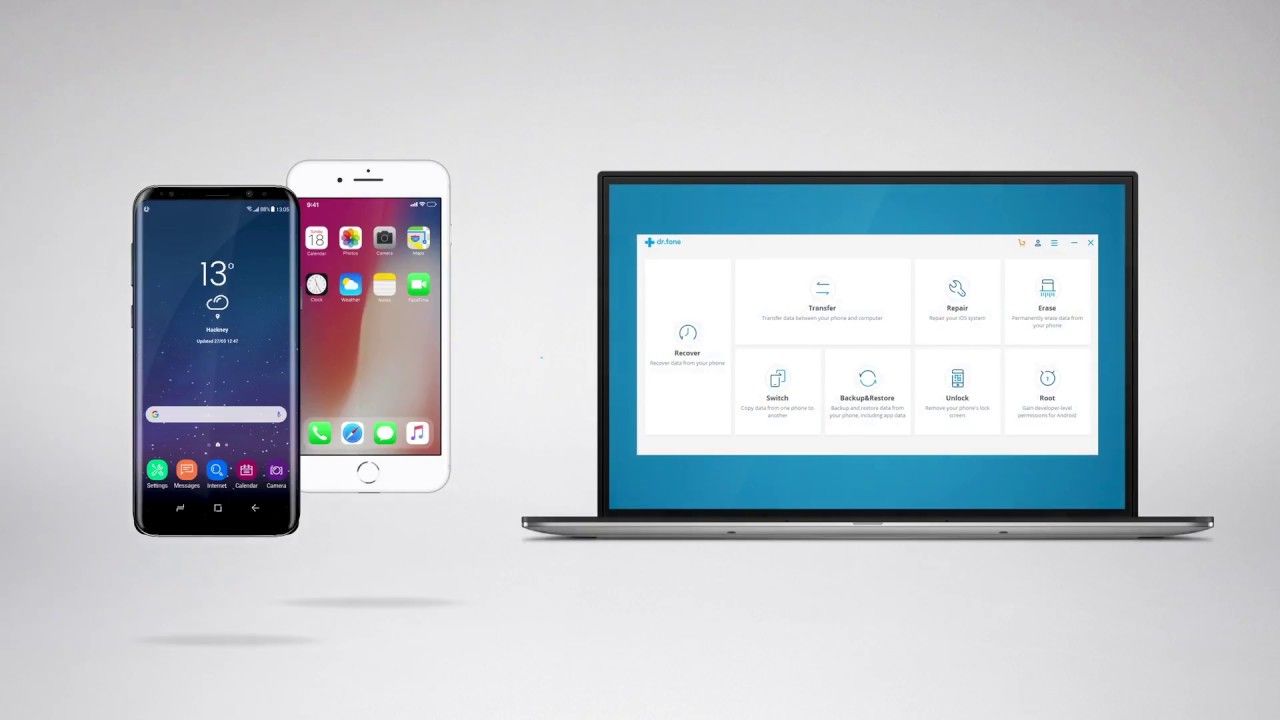Dr.Fone è un software realizzato da Wondershare e dotato di numerose funzionalità. Nel presente articolo vi spiegheremo come trasferire foto e video dall'iPhone al computer (Windows o Mac) facendo completamente a meno di iTunes.
Dr.Fone è un software realizzato da Wondershare e dotato di numerose funzionalità. Nel presente articolo vi spiegheremo come trasferire foto e video dall'iPhone al computer (Windows o Mac) facendo completamente a meno di iTunes.
La rapida e progressiva evoluzione tecnologica degli smartphone e delle loro fotocamere ha portato l'utente medio ad abbandonare dispositivi ingombranti quali macchine fotografiche e videocamere. Durante i propri viaggi è molto più pratico immortalare i momenti più belli con un unico device compatto che consenta anche di navigare in rete e comunicare con i propri cari. Tuttavia, per non intasarne la memoria e tenere al sicuro i propri ricordi è spesso necessario trasferire e memorizzare i file sul computer, operazione che in alcuni casi può rivelarsi insidiosa e problematica per i meno esperti.

Ciò vale soprattutto per i dispositivi iOS che per il trasferimento al PC o al Mac richiedono l'utilizzo di iTunes, che potrete scaricare gratuitamente dal sito ufficiale di Apple se utilizzate una versione iOS recente (12.5.1 o successive). In caso di problemi e incompatibilità, però, non disperate: Dr.Fone di Wondershare è un software che permette il trasferimento di file (video e foto) dall'iPhone al Mac/PC senza dover lanciare iTunes. In questo articolo vi spiegheremo quali sono le procedure convenzionali e cosa fare in situazioni di emergenza.
Importazione su Windows 10
Collegato l'iPhone al PC tramite il cavo USB, sbloccarlo, autorizzare il computer (dal telefono) toccando "Autorizza" e "Consenti" e avviare iTunes. Tramite il menù Start di Windows avviate l'applicazione Foto, cliccate su "Importa" in alto a destra e selezionate "Da un dispositivo USB" seguendo tutte le istruzioni che vi verranno fornite. Dopo esservi assicurati che foto e video si trovino nella memoria del telefono e non nel cloud, avrete modo di selezionare tutti gli elementi che volete importare e di scegliere dove salvarli.
Importazione su Mac
Sul Mac le procedure sono sostanzialmente analoghe e si dovrebbe avviare automaticamente l'app Foto sulla schermata "Importa". Se ciò non dovesse avvenire, vi basterà avviarla manualmente e fare clic su "Importa" nella parte superiore dell'app o cliccare sul nome del dispositivo collegato presente nella barra laterale sinistra. Per trasferire solo determinati video e fotografie basterà selezionarli e cliccare su "Importa selezionati", altrimenti, per trasferire gli elementi più recenti, dovrete cliccare su "Importa tutte le nuove foto".
Qualora fosse abilitato iCloud, non avrete la possibilità di effettuare il trasferimento e per l'importazione sul PC dovrete utilizzare l'app desktop iCloud dedicata o scaricare il materiale sulla memoria del telefono.
Importazione dal computer ad iOS
Per effettuare l'operazione inversa e trasferire foto e video dal computer all'iPhone ci sono tre differenti possibilità:
- Utilizzare Foto di iCloud su iOS e Foto su macOS o iCloud su Windows. Ciò vi permetterà di mettere i vostri ricordi al sicuro tenendoli aggiornati su tutti i dispositivi collegati.
- Utilizzare AirDrop per inviare i file in modalità wireless dal Mac al dispositivo iOS. Si tratta di un'opzione riservata ai dispositivi Apple e che consente di trasferire rapidamente pochi elementi. Essi saranno poi visualizzabili nell'app Foto del telefono.
- Sincronizzazione manuale tramite iTunes. Ogni volta che si effettua tale operazione foto e video presenti sul dispositivo iOS vengono aggiornati in modo tale da corrispondere a quelli conservati negli album del computer.
Se avete un iPod e volete trasferire file musicali mp3, la procedura è completamente diversa e dovrete fare uso di iTunes, Easy Way o MediaMonkey.
In alternativa, esiste il software Dr.Fone di Wondershare per Windows e macOS che consente di effettuare tutte le suddette operazioni in maniera molto più semplice e veloce. Ve ne avevamo già parlato in un precedente articolo, descrivendo una delle sue tante funzionalità.
Tramite questo programma avrete modo di trasferire foto, video, musica, contatti, SMS, documenti e tanto altro, facendo completamente a meno di iTunes che potrà essere disinstallato dal computer. Il programma permette anche di gestire foto e video su iOS ed eliminare facilmente uno o più elementi dopo averne visualizzato l'anteprima. Inoltre, nel caso in cui il dispositivo di destinazione non dovesse supportare il formato HEIC, potrete convertire le vostre fotografie in JPG per visualizzarle correttamente. Dr.Fone rende il trasferimento di ogni genere di file tra dispositivi e iOS libero dalle restrizioni di iTunes, consentendo anche di modificare e gestire le proprie playlist.
I requisiti per l'installazione sono: CPU da almeno 1 GHz (da 32 o 64 bit), RAM da almeno 256 GB, 200 MB o più di spazio libero, dispositivi iOS dalla versione 9 in poi, computer con sistema operativo Windows da XP in poi e macOS da 10.8 in poi.
Il costo della licenza per un solo anno costa 39.99€ e permette di utilizzarlo su un massimo di cinque dispositivi iOS differenti ed un solo computer. Costa appena 10€ in più la versione con licenza a vita. Il prezzo è invece variabile per ottenere una licenza utilizzabile su un numero maggiore di dispositivi e computer. Il toolkit completo per Windows, che include tante altre funzionalità e ha licenza valida per un solo anno, costa 399.99€. Qui trovate tutti i dettagli sui prezzi
Guida: come trasferire i dati fra iPhone e PC/Mac
Potete scaricare e installare la demo gratuita di Dr.Fone sul computer, cliccando sui bottoni qui sotto:
Al primo avvio troverete subito la seguente schermata iniziale:
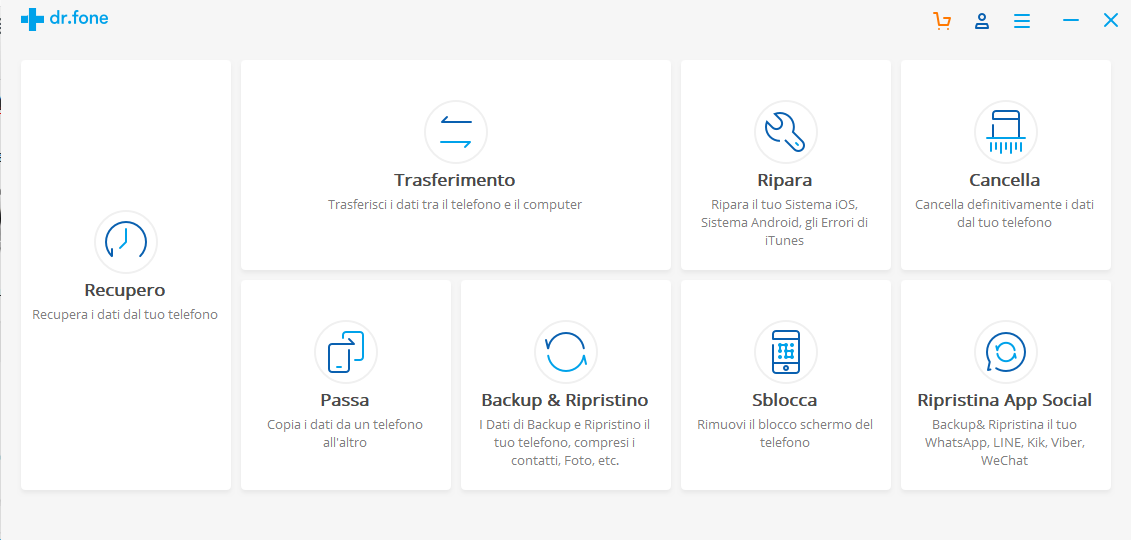
Tutto ciò che dovrete fare è cliccare sul riquadro "Trasferimento" e successivamente collegare lo smartphone tramite apposito cavo USB. Il programma vi mostrerà immediatamente l'immagine del dispositivo (iPhone, iPad o iPod) non appena rilevato. Come è possibile vedere nelle immagini, avrete accesso a tre funzioni che consentono di trasferire i dati da iPhone ad iTunes, da iTunes ad iPhone ed effettuare il backup dello foto da iPhone al computer. In alto, invece, sono raggruppate le categorie di dati su cui è possibile agire: musica, video, foto, informazioni (contatti ed SMS) e applicazioni.
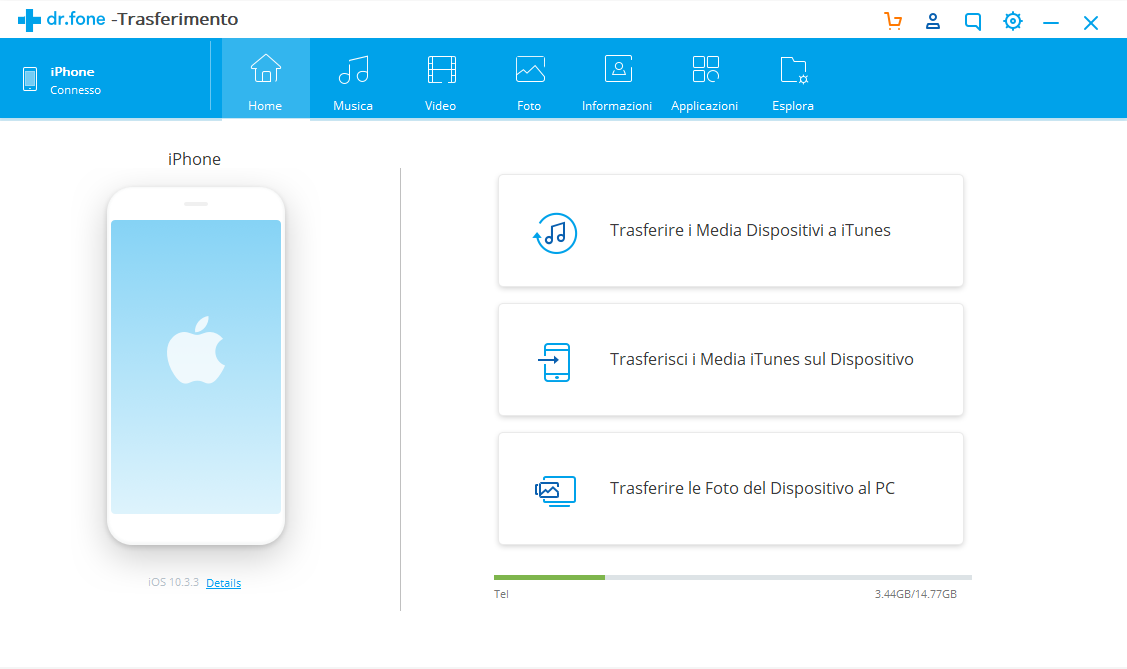
Per importare o esportare e gestire i file non dovrete far altro che cliccare sulla categoria di vostro interesse, visualizzare gli elementi e agire soltanto su quelli selezionati utilizzando gli appositi pulsanti nella barra superiore.

Nella parte sinistra, infine, potrete aggiungere, modificare o rimuovere playlist o altre cartelle di file multimediali. Come avete avuto modo di vedere, Dr.Fone è così semplice e intuitivo che anche gli utenti con scarse conoscenze informatiche potranno adoperarlo senza nessun tipo di difficoltà.