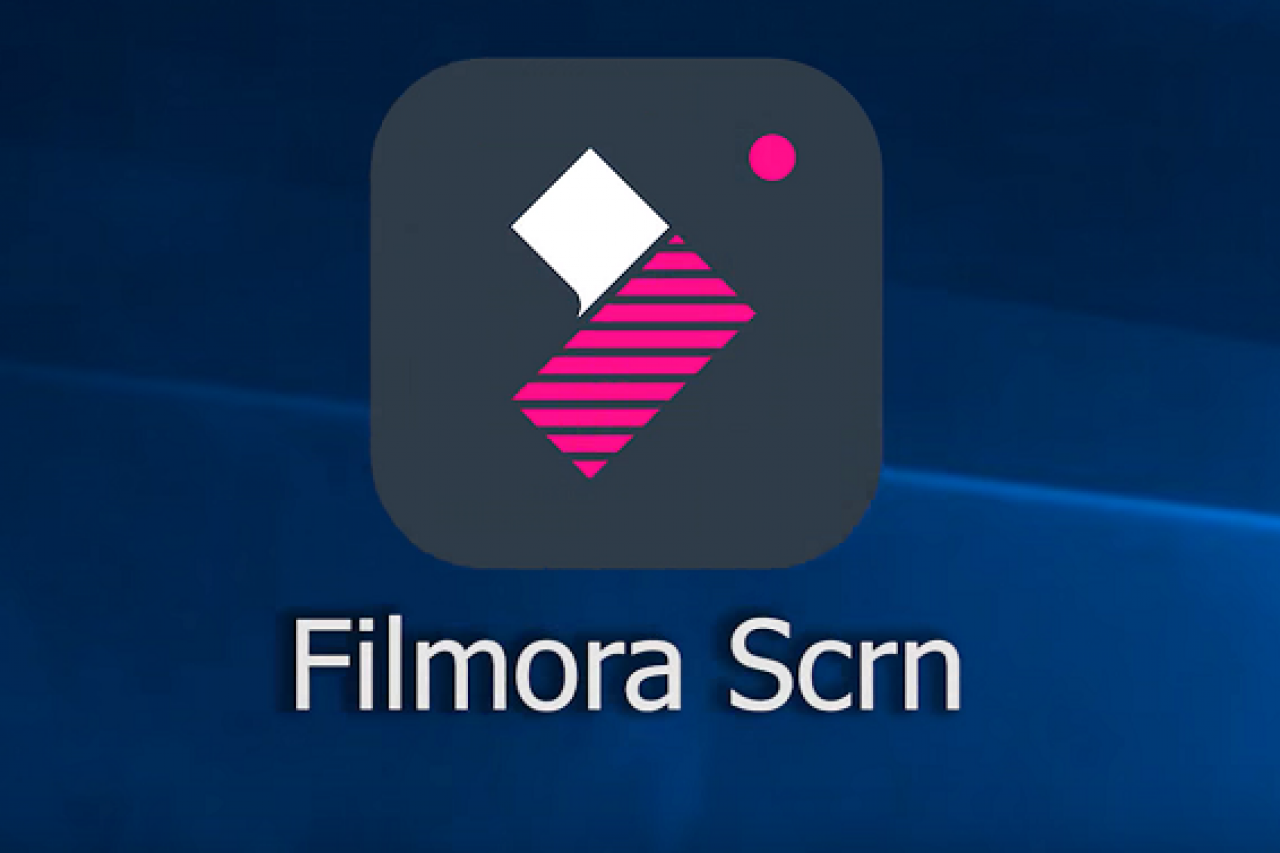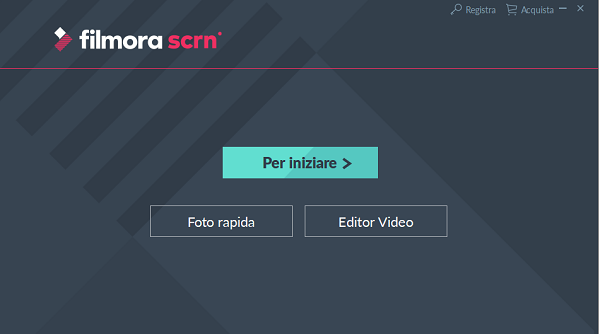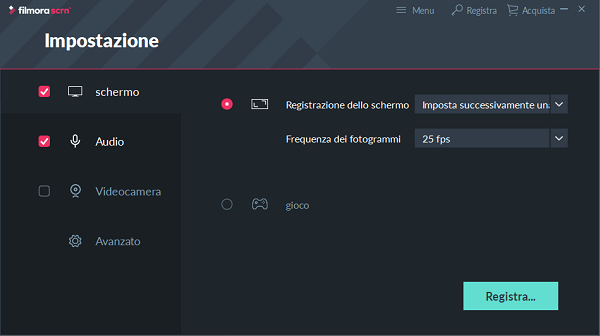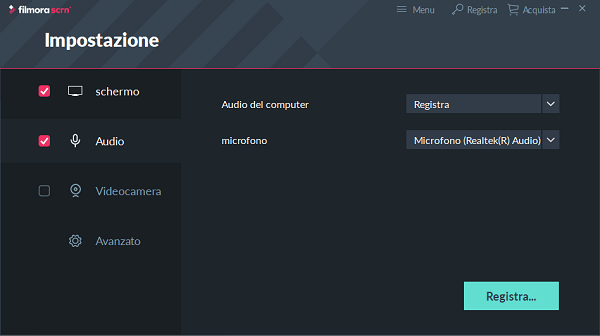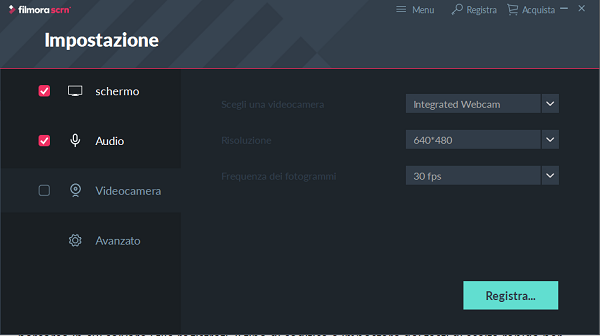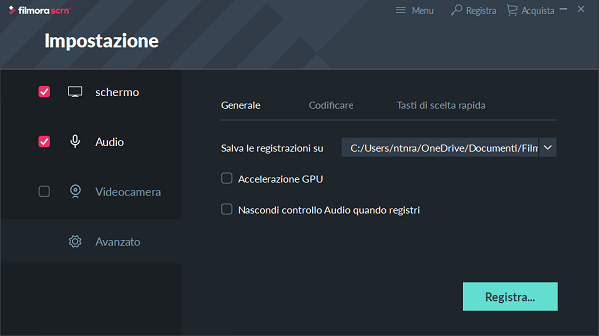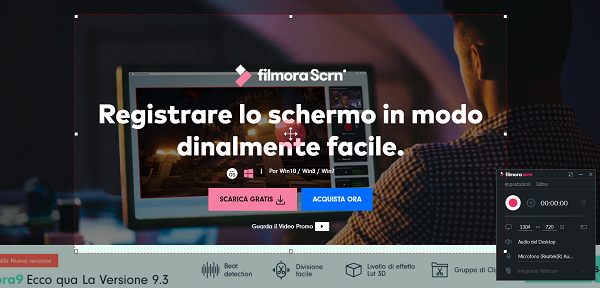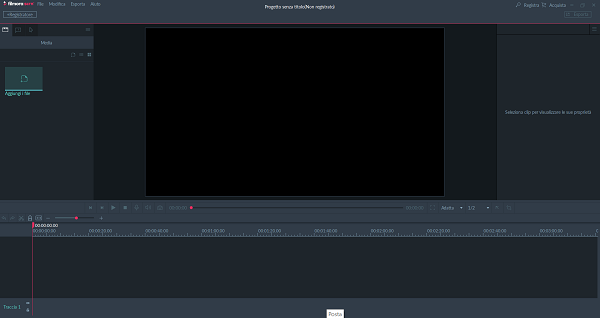Dopo aver installato e avviato Filmora Scrn, cliccate su "Per Iniziare" per personalizzare le impostazioni di acquisizione oppure su "Foto Rapida" per accedere direttamente alla schermata di registrazione utilizzando le impostazioni predefinite. Nella sezione Schermo potete scegliere le dimensioni dello schermo, la frequenza dei fotogrammi e la fonte che utilizzerete, mentre in Audio è possibile decidere se registrare o meno l'audio del computer e quello rilevato dal microfono. Tramite Videocamera, invece, potete gestire le riprese con la webcam, regolando la risoluzione e la frequenza dei fotogrammi. Infine, in Avanzato potete scegliere la posizione di archiviazione predefinita, abilitare l'accelerazione della GPU, impostare il tipo di codifica e i tasti di scelta rapida per mettere in pausa o riprendere la registrazione e passare alla modalità a schermo intero.
Eseguite tutte queste operazioni preliminari, occorre cliccare su Registra e apparirà una piccola finestra delle impostazioni nell'angolo in basso a destra dello schermo e l'area di registrazione che può essere posizionata dove preferite. Per restringerla o allargarla è possibile trascinare manualmente i quadratini posti sul perimetro, cliccare su Shift+F per passare alla modalità a schermo intero o agire sui parametri presenti nella finestra delle impostazioni.
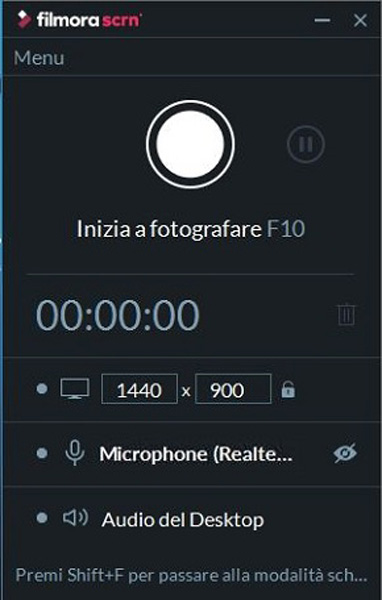
Sempre da qui potrete gestire l'audio (volume incluso), attivare la webcam e avviare la registrazione cliccando sul pulsante rosso (o su F10 dalla tastiera). Il programma inizierà a registrare tre secondi dopo per darvi il tempo di prepararvi e cliccando su F9 potete interrompere la registrazione e decidere di esportare il vostro filmato nell'editor video incorporato selezionando Esporta tutte le clip nell’editor.
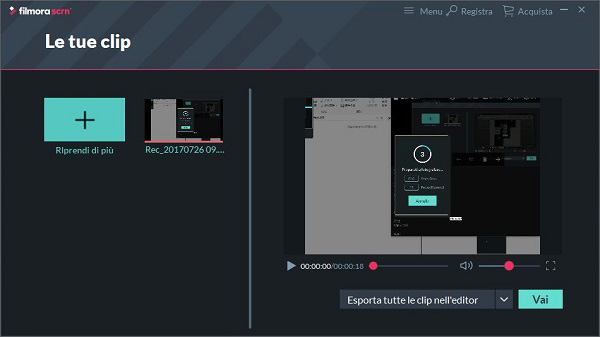
Qui vi sono ampie possibilità di personalizzazione fra cui quelle di ruotare, tagliare, scalare, aggiungere annotazioni e personalizzare il cursore. Dopo l'importazione dei contenuti multimediali all'interno della libreria, è possibile effettuare le modifiche così come avveniva su Filmora9. Aggiungendo il video alla Timeline potrete disattivare e rimuovere l'audio con un solo click, dividere il video in più clip e distribuirle secondo le proprie preferenze, tagliare, ritagliare, ruotare alcune di esse e ridimensionare il filmato.
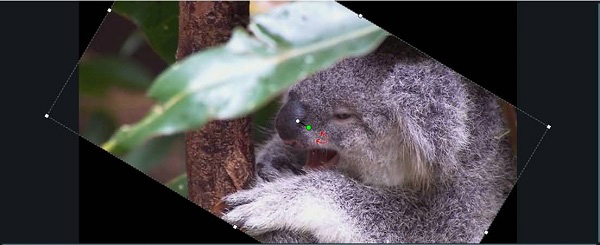
Talvolta è utile aggiungere delle annotazioni per attirare l'attenzione sulle parti più importanti. Per aggiungerne una, basta andare sulla scheda Annotazioni, selezionare la categoria di annotazioni desiderata e trascinarla all'interno della Timeline nella posizione desiderata. Fra le varie tipologie disponibili sono presenti linee, frecce e forme ma è possibile aggiungere del testo solo ad alcune di esse, mentre altre hanno uno scopo puramente illustrativo.
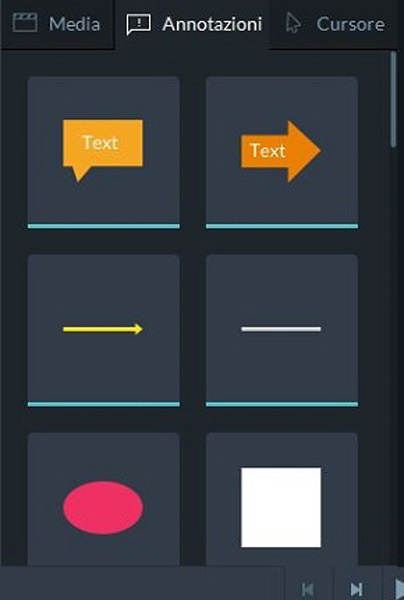
Inoltre, selezionando l'annotazione all'interno della Timeline potrete modificare le sue dimensioni, ruotarla, posizionarla, cambiarne i colori e personalizzarla come preferite tramite l'apposito menù. Vi è anche l'utile possibilità di regolarne la durata trascinando il bordo sinistro o destro della stessa all'interno della Timeline.
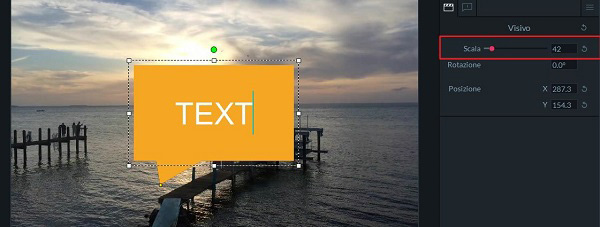
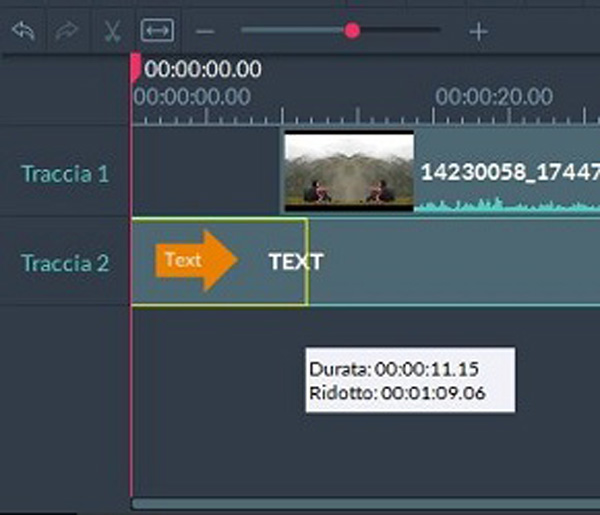
Come anticipato, è possibile migliorare la visibilità del cursore attraverso evidenziatori ed effetti sonori utilizzando l'apposita sezione Cursore. Anche in questo caso potete personalizzarlo secondo le vostre preferenze utilizzando il menù dedicato.
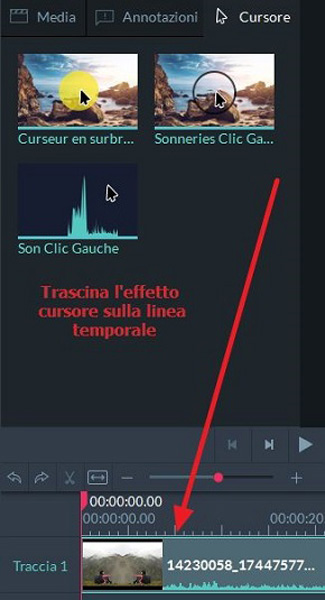
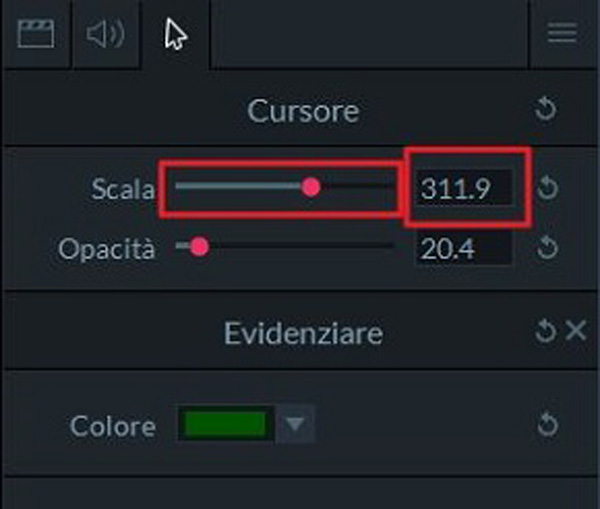
Al termine delle operazione di editing, basterà cliccare su Esporta nell'angolo in alto a destra dell'interfaccia per rendere effettive le modifiche e salvare il file in uno dei formati disponibili (MP4, MOV o GIF) nella destinazione desiderata. Cliccando ancora una volta su Esporta renderete effettiva la conversione e il salvataggio del vostro filmato che potrà poi essere individuato semplicemente cliccando su Trova la destinazione.
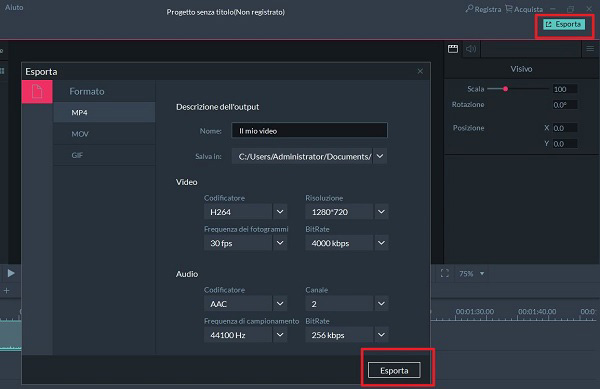
Provate la demo gratuita di Filmora Scrn, mettete alla prova tutte le sue incredibili funzionalità e poi decidete se acquistare la versione a pagamento per godere di ulteriori caratteristiche. Noi lo consigliamo perché anche i meno esperti riusciranno a realizzare ottimi contenuti in maniera semplice e rapida.