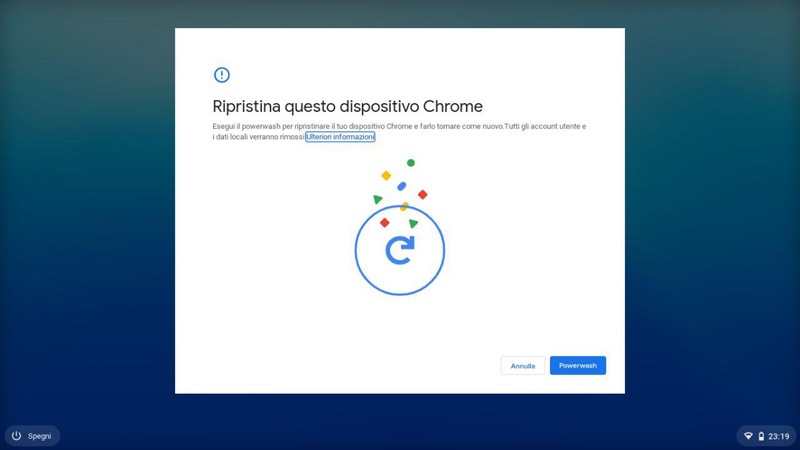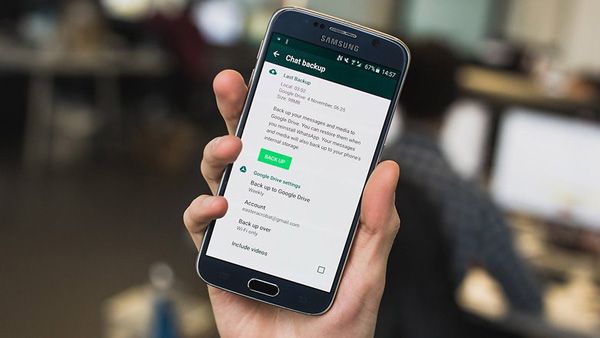In questa guida vi spiegheremo come resettare un Chromebook ai dati di fabbrica. Ci sono diversi motivi per cui si ricorre a questa operazione e diverse modalità per portarla a termine. Qui vi illustreremo le principali.
Dopo un lungo periodo di utilizzo, qualsiasi sistema operativo tende a peggiorare le sue prestazioni o a presentare frequenti e fastidiosi bug. In questi casi, la soluzione più efficace (ma anche più drastica) è quella di eseguire un reset, che ripulisca completamente il dispositivo in questione riportandolo alle condizioni di fabbrica. Ed è quello che di solito viene fatto (o almeno si raccomanda di fare) quando si decide di vendere o regalare uno smartphone, un tablet o un PC usato per mantenere al sicuro le proprie informazioni personali.
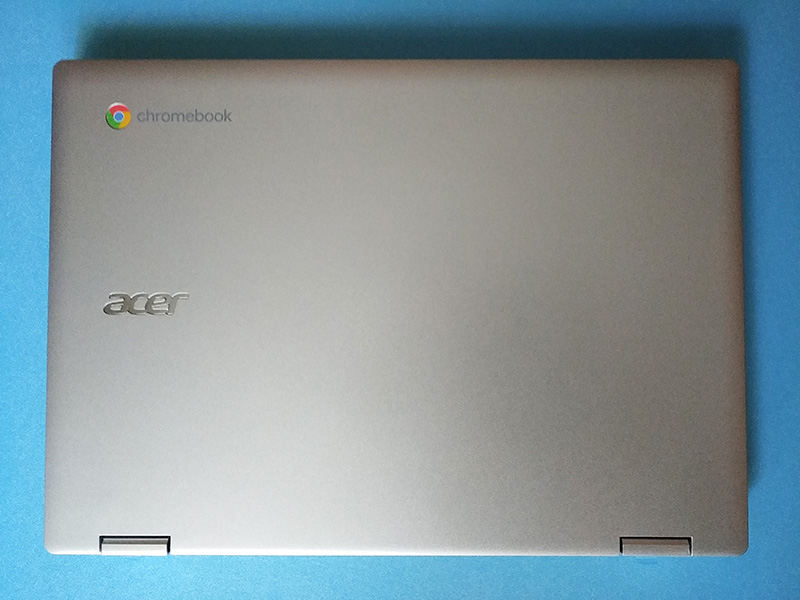
Benché Chrome OS sia un sistema operativo estremamente leggero rispetto a Windows 10 e sia ancora poco diffuso, qualcuno potrebbe aver bisogno di resettare il suo Chromebook per provare a risolvere dei problemi riscontrati o per rimuovere un account proprietario preesistente. A seconda della situazione, ci sono diverse modalità per portare a compimento questa operazione e qui vi illustreremo le principali. Per evitare problemi che potrebbero comprometterne definitivamente l'utilizzo, è indispensabile collegare il dispositivo all'alimentazione o ricaricare a sufficienza la batteria, al fine di scongiurare l'eventuale spegnimento durante la procedura.
Reset dalle impostazioni di sistema
All'accensione del Chromebook, accedete all'account proprietario registrato sul dispositivo e fate click sull'icona in basso a destra per aprire il centro delle notifiche. Qui, selezionate l'icona classica a forma di ingranaggio per accedere alla finestra delle impostazioni di sistema e, subito dopo, cliccate su Avanzate dal pannello di sinistra per aprire il menù a tendina. Cliccando su Reimposta, avrete accesso al menù di Powerwash che vi consente di rumuovere tutti gli account utente e reimpostare il dispositivo come se fosse nuovo. A questo punto, sarà sufficiente un click sul pulsante Reimposta e, subito dopo, su Riavvia per resettare il Chromebook. Questa procedura è la più semplice ed è indicata per chi ricorda la password dell'account e non ha problemi ad accedervi.
Reset con scorciatoia da tastiera
Qualora aveste dimenticato la password o voleste cambiare l'account proprietario, è necessario procedere in maniera diversa utilizzando una scorciatoia da tastiera. In particolare, dalla schermata di login, utilizzate la combinazione di tasti Ctrl + Alt + Shift + R per accedere alla finestra di ripristino. Anche in questo caso, cliccando su Powerwash > Continua, verranno rimossi tutti gli account utente e i dati locali e l'operazione non potrà essere annullata una volta avviata.
Reset utilizzando la recovery mode
Se siete arrivati fin qui, probabilmente il problema del vostro Chromebook è più grave del previsto, perché non si avvia come dovrebbe e continua a bloccarsi. In questo caso, è necessario ricorrere a quello che prende il nome di hard reset che, a differenza dei casi precedenti, ripristina le configurazioni hardware e software del dispositivo alle impostazioni predefinite di fabbrica. Questa procedura sfrutta la recovery mode ed è consigliabile che a seguirla siano soltanto utenti esperti o quantomeno consapevoli dei rischi.

Spegnete completamente il computer e tenete premuti simultaneamente il tasto Refresh (sopra il 4) ed il pulsante di accensione. Nel caso in cui non dovesse funzionare, provate a collegarlo all'alimentazione. Inoltre, segnaliamo che la combinazione di tasti può variare a seconda del dispositivo in vostro possesso e, nel nostro caso specifico trattandosi di un Acer Chromebook Spin 311, abbiamo utilizzato, insieme al pulsante di accensione e al tasto Refresh, anche Esc. Si aprirà una schermata che chiede di inserire una USB o una microSD (ignoratela!) e su cui dovrete utilizzare la combinazione Ctrl + D per accedere al Recovery Screen. Premendo invio inizierà il ripristino del dispositivo.
Reset senza privilegi di amministratore
In questo caso non vi è consentito accedere alle impostazioni di ripristino e ad altre opzioni avanzate senza ottenere tutti i privilegi. Dovrete rivolgervi all'amministratore del dispositivo per annullare la sua registrazione e abilitare le funzionalità di cui avete bisogno.