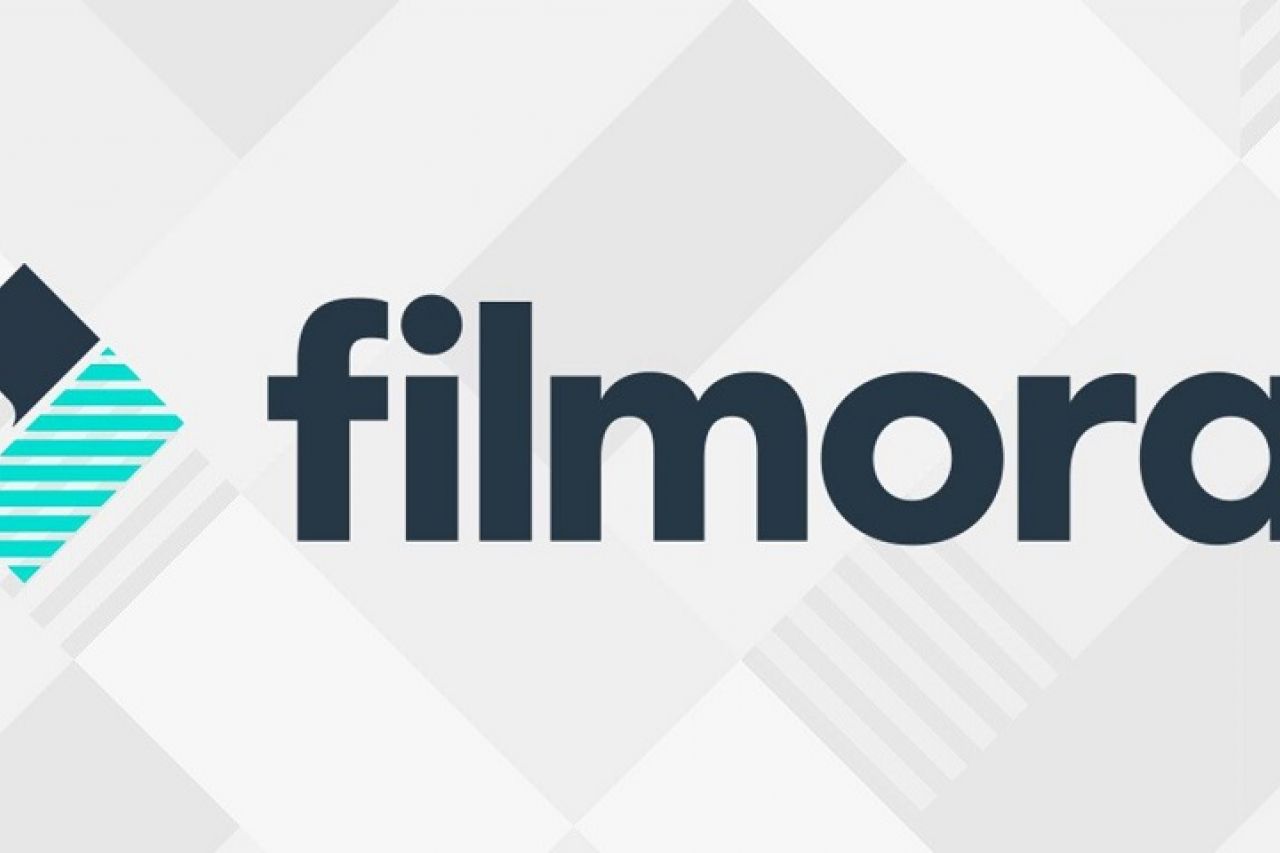Per aumentare o diminuire la velocità di riproduzione di un video su Windows, è possibile utilizzare Windows Media Player, l'app Foto o software di video editing di terze parti. Qui vi mostreremo come è possibile farlo con Filmora9, ricco di funzionalità e facile da utilizzare.
Aumentare o diminuire la velocità di riproduzione di un video è un'operazione semplice che richiede solo qualche istante indipendentemente dalla versione del vostro sistema operativo Windows. Infatti, oltre a software di video editing di terze parti, è possibile utilizzare programmi come Windows Media Player o Foto già preinstallati su Windows 10. Ciò che cambia è la procedura ed il risultato finale, molto più gradevole ove vi siano maggiori possibilità di personalizzazione. Fra le soluzioni più efficaci potete trovare Filmora9 di Wondershare, che permette di creare un video, applicare il green screen e tanti altri effetti e filtri per migliorare i vostri filmati. Oggi vi spiegheremo come utilizzarlo per modificare la velocità di riproduzione e vi illustreremo quali sono i vantaggi rispetto alle applicazioni predefinite di Windows.

Nel corso del tempo, Filmora9 ha ottenuto numerosi aggiornamenti che lo hanno portato ad essere uno dei software più completi della categoria. A seguire, troverete un breve elenco di alcune delle sue caratteristiche principali che dovrebbero spingervi a preferirlo rispetto agli altri strumenti presenti sul mercato.
- Fino a 100 tracce audio e video - Organizzate i file multimediali all'interno della timeline in un massimo di 100 tracce complete e create effetti di composizione. Applicate filtri, transizioni e altri effetti a qualsiasi traccia
- Importazione ed esportazione più rapide - Importazione e rendering dei media ad alta velocità
- Anteprime e istantanee ad alta risoluzione - Visualizzate l'anteprima del vostro video con maggiore chiarezza e acquisite fotogrammi ad alta risoluzione
- Chroma Key avanzato - Ottenete risultati migliori con lo strumento green screen che offre un controllo ottimale
- Stabilizzazione video migliorata - Perfezionate le riprese traballanti con uno strumento di stabilizzazione aggiornato
- Qualità di riproduzione regolabile - Riducete la risoluzione dell'anteprima video per un'esperienza di modifica più fluida senza compromettere la qualità dei video esportati.
- Forme d'onda migliorate - Modificate i segnali audio con forme d'onda più visibili
- Editing audio envelope/keyframe - Regolate il volume di una clip audio all'interno della timeline, usando il keyframe per effettuare più regolazioni
- Traccia regolabile - Scegliete tra 3 dimensioni di traccia: piccola, normale e grande. Tracce più grandi sono particolarmente utili per l'editing audio man mano che le forme d'onda diventano più ampie
- Sistema le clip dall'anteprima video - Capovolgete, ruotate, ridimensionate e spostate qualsiasi clip video o immagine all'interno della finestra di anteprima
Soltanto di recente, sono state implementate nuove funzioni che rendono l'esperienza ancora più ricca. Sono stati aggiunti nuovi effetti, infatti, la possibilità di rimuovere automaticamente o tagliare il ripple, una nuova libreria multimediale, creazione semplificata dei time-lapse, possibilità di aggiungere LUT 3D e rilevazione della GPU ottimizzata per incrementare le prestazioni tramite l'accelerazione hardware.
Prima di acquistarlo potete scaricare e installare la versione gratuita cliccando su Prova Gratis su questa pagina. Godrete di tutti gli aggiornamenti e di tutte le funzioni di Filmora9, ma verrà applicato il logo del software su ogni vostro montaggio e non potrete ricevere il supporto tecnico gratuito. Qualora voleste un'esperienza più completa, potrete optare per il piano annuale da 39.99€ (44.99€ per la versione Mac), il piano a vita da 59.99€ e il piano annuale Filmora Plus da 99.87€ (104.87 per la versione Mac) che include l'uso illimitato di oltre 1000 effetti video dall'archivio Filmstocks e la possibilità di scaricarne nuovi ogni mese. Benché non sia necessario avere un computer particolarmente performante, Wondershare ha pubblicato un elenco di requisiti minimi di sistema per utilizzare Filmora9 al meglio:
- sistema operativo da Windows 7 in su (solo 64 bit)
- CPU Intel Core i5 da almeno 2GHz (a partire da 6th gen)
- 4 GB di memoria RAM (8 GB per i video HD e in 4K)
- GPU Intel HD Graphics 5000 o successiva; NVIDIA GeForce GTX 700 o successiva; AMD Radeon R5 o successiva. È importante mantenere sempre i driver aggiornati
- almeno 10 GB di spazio libero sul disco rigido (meglio ancora se SSD).
Come modificare la velocità di riproduzione di un video con Windows Media Player
Windows Media Player è il lettore multimediale predefinito di Windows che consente di riprodurre i file audio e video. Utilizzarlo per modificare la velocità di riproduzione è davvero semplice: basta individuare il file nella libreria, aprirlo nella modalità Riproduci Ora, cliccare con il tasto destro del mouse in un punto qualsiasi della finestra che si aprirà e selezionare l'opzione Impostazioni Velocità di Riproduzione dal menù Migliora. Tramite la finestra che apparirà sullo schermo, potrete trascinare il cursore verso destra per velocizzare il video e verso sinistra per rallentarlo. Inoltre, abilitando l'opzione Blocca Snap a Velocità Comuni, è possibile posizionare il cursore su una delle velocità disponibili presenti fra due valori comuni. Per usare valori predefiniti, invece, è possibile scegliere fra le modalità Lenta, Normale e Veloce. La velocità di riproduzione potrà essere aumentata fino ad otto volte rispetto a quella originale, ma ciò influirà negativamente sui dialoghi presenti nei filmati. Tuttavia, tali modifiche non riguarderanno il file originale, ma solo la velocità di riproduzione all'interno di Media Player.
Come modificare la velocità di riproduzione di un video con l'app Foto di Windows 10
Un'alternativa è l'app Foto di Windows 10 che consente di organizzare foto e video e offre strumenti di video editing di base. Fra le funzioni "nascoste" vi è anche quella che permette di modificare la velocità di riproduzione dei video ed è più semplice di quanto possiate immaginare. Cliccando su Nuovo Video dall'interfaccia principale e subito dopo su Nuovo Progetto Video dal menù a discesa, potrete importare il file video nel progetto creato ed utilizzare l'icona Velocità situata nella barra degli strumenti. Come prima, dovrete semplicemente muovere il cursore verso destra o verso sinistra per incrementare o diminuire la velocità di riproduzione del vostro video. Tramite il tasto di riproduzione, potrete subito visualizzare un'anteprima del risultato e, se è di vostro gradimento, basterà cliccare su Termina Video per scegliere la risoluzione del file video finale e poi su Esporta per rendere effettive le modifiche. In questo caso, le modifiche apportare influiranno sul file di origine, quindi dovrete essere sicuri prima di esportare il video.
Come modificare la velocità di riproduzione di un video con Filmora9
Le soluzioni precedenti offrono opzioni limitate per regolare la velocità di riproduzione dei video. Inoltre, non permettono di separare audio e video e modificando anche la velocità di riproduzione del suono con effetti negativi sul risultato finale. Ne consegue che affidarsi ad un software di video editing come Filmora9 sia la soluzione ottimale per tutti gli utenti che vogliono effettuare questo genere di modifica. Infatti, oltre a varie possibilità di personalizzazione, consente di modificare la velocità di riproduzione in vari modi.
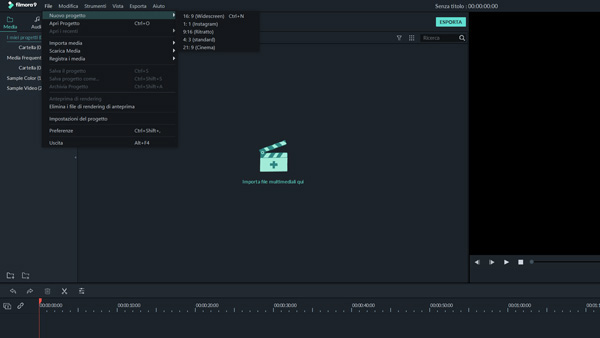
Dopo aver importato il file multimediale all'interno della timeline, occorre cliccare col tasto destro del mouse su di esso e selezionare l'opzione Scollega Audio: la traccia audio verrà separata e mostrata al di sotto del video. Quindi, cliccando nuovamente col tasto destro sul filmato e scegliendo l'opzione Velocità e Durata (o usando la combinazione Ctrl + R da tastiera), avrete accesso alla finestra Velocità.
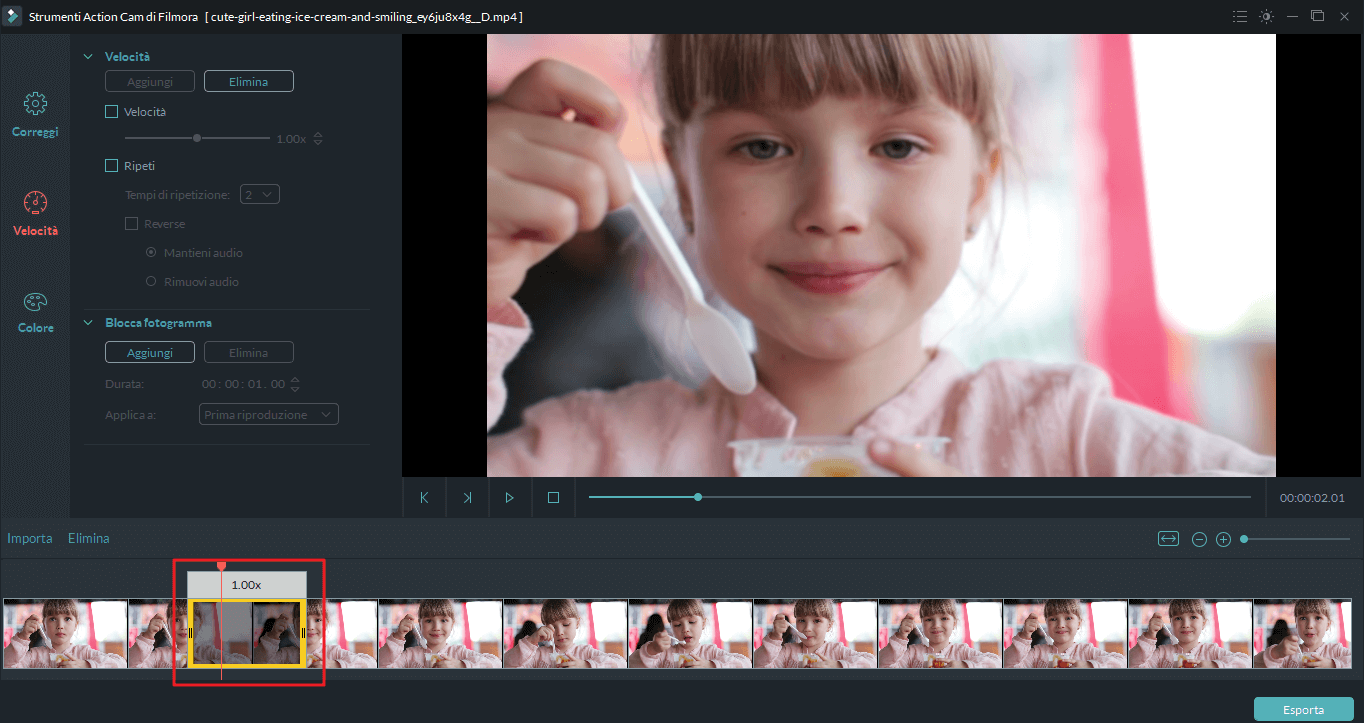
Selezionando la casella Velocità, dovrete semplicemente trascinare il cursore verso destra o sinistra per accelerare fino a 20x e per rallentare fino a 0.1x la velocità di riproduzione del video senza intaccare la parte audio. Inoltre, è possibile spostare l'indicatore di riproduzione per inserire l'effetto nella posizione desiderata, senza modificare l'intero filmato. Basterà selezionare Aggiungi Marcatore, cliccare e trascinare uno degli indicatori di velocità all'interno della timeline, per selezionare una serie di clip da rallentare o velocizzare. In alternativa, potrete inserire un nuovo valore all'interno della casella Durata.
Cliccando sulla casella Ripeti, poi, potrete ripetere le clip selezionate (fino a 10 volte) o riprodurle al contrario con l'opzione Reverse. Anche in questo caso, è possibile rimuovere l'audio o mantenere quello originale. Sempre nella finestra Velocità, potrete utilizzare la sezione Blocca Fotogramma per mettere in pausa un fotogramma per una durata specifica. Tutto ciò che occorre fare è trascinare l'indicatore di riproduzione nella posizione desiderata, servendosi dello zoom (posizionato sopra la timeline) per ingrandire e trovare la giusta collocazione.


A questo punto, cliccando su Aggiungi, verrà mostrato un indicatore giallo al di sopra del fotogramma selezionato e dovrete inserire il tempo di fermo immagine nel campo Durata. Tramite il menù a discesa Applica a, selezionate Prima riproduzione, Ultima riproduzione o Tutta la riproduzione, per applicare l'effetto al primo o all'ultimo fotogramma oppure a tutto il segmento desiderato. Al termine delle operazioni di montaggio, dopo aver visualizzato i risultati attraverso l'anteprima, bisogna esportare il filmato nel formato desiderato cliccando su Esporta.

Come abbiamo visto, la creazione di un video al rallentatore o ad avanzamento rapido su Windows 10 è un'operazione molto semplice, sia che si utilizzino le applicazioni predefinite che video editor di terze parti. Nel primo caso, uno degli aspetti più critici è che la modifica della velocità di riproduzione influisce anche sull'audio compromettendo il file. È preferibile affidarsi ad un software come Filmora9 che consente di separare audio e video per regolare le due parti in maniera distinta, applicare numerosi effetti ed ottenere risultati di altissima qualità.