 Quest'articolo intende essere una piccola guida per installare SUSE Linux sul notebook Dell XPS M1710, aggiungendo l'usabilità del server grafico XGL con il gestore Beryl. Quello che si vuole ottenere è un sistema veloce e stabile utilizzando le ottime risorse hardware della macchina.
Quest'articolo intende essere una piccola guida per installare SUSE Linux sul notebook Dell XPS M1710, aggiungendo l'usabilità del server grafico XGL con il gestore Beryl. Quello che si vuole ottenere è un sistema veloce e stabile utilizzando le ottime risorse hardware della macchina.
In questi ultimi anni si sta assistendo ad un incredibile fermento tra le comunità open source di sviluppatori Linux. Ormai non è più, o non solamente, il Sistema Operativo da “monkey coder” rinchiuso in uno scantinato: Linux sta entrando sempre più in diversi ambiti, tra cui sicuramente il desktop casalingo. Si sta prestando maggiore attenzione alla sua interfaccia, alle sue peculiarità e, soprattutto, alla sua usabilità.
Quest'ultimo è il concetto chiave del futuro che si prospetta con la rivoluzione di XGL e lo sgravio della nostra (multi)CPU da alcuni carichi di lavoro che via via si stanno spostando sulla GPU. Senza contare le nuove promesse di KDE 4 ed i nuovi e accattivanti progetti come Plasma.
Questo breve articolo intende essere una piccola guida, più amichevole possibile, per installare SUSE Linux (alcuni passi si applicano anche ad altre distribuzioni) sul proprio notebook Dell XPS M1710, insieme al server grafico XGL, ripercorrendo i passi che ho effettuato per essere soddisfatto della mia configurazione. Premetto che il notebook in questione si adatta molto bene ad un ambiente Linux e fin dal primo avvio la maggior parte delle periferiche viene perfettamente riconosciuta.
Indice
- 1. Specifiche Tecniche
- 2. Partizionamento
- 3. Installazione SUSE
- 4. Il primo avvio di SUSE
- 5. Wireless
- 6. Driver per accelerazione 3D e Configurazione Grafica
- 7. XGL e Beryl
- 8. Tasti Frontali per la gestione Multimediale
- 9. Accesso alla Partizione Windows
- 10. Gestione periferiche iPod
- 11. Webcam
- 12. Benchmark
- 13. Conclusioni
1. Specifiche Tecniche
- Processore: Intel Core Duo T2600 2,16 GHz
- Schermo: 17’’ WUXGA (1920x1200) UltraSharp con TrueLife
- Scheda video: nVidia GeForce 7900GTX (512 MB)
- Memoria: Sdram DDR2 2048MB 667MHz
- Hard Disk: 100 GB (7200 rpm SATA)
- Drive ottico: Masterizzatore DVD R/RW
- Networking: Wireless 802.11 1/b/g, Bluetooth, Modem 56k
- Porte: IEEE 1394 a 4-pin, 6 USB 2.0 (Universal Serial Bus), RJ11 Modem, 1 DVI, 1 VGA, 1 S-Video, Component Video e S/PDIF, lettore di schede di memoria 5-in-1, jack per microfono e cuffie, RJ45 Ethernet
- Sistema Operativo (originario): XP Professional SP2 (English version)
- Dispositivi di input: Tastiera QWERTY (English version
2. Partizionamento
Se avete già partizionato l'hard disk del Dell XPS formattando con filesystem adatti a Linux, potete saltare questa sezione, altrimenti procedete con la lettura.
Il partizionamento è la parte più “fastidiosa” nel processo di installazione di un ambiente Linux, e anche se i tool dedicati oggi sono stabili ed efficienti è sempre bene fare dei backup prima di procedere. Come tool di partizionamento è possibile utilizzare Partition Magic oppure tool free come GParted (http://gparted.sourceforge.net/) che ho utilizzato proprio nel mio caso.
Iniziamo:
1. Fate il backup dei vostri dati importanti e assicuratevi di poter reinstallare windows nel caso peggiore.
2. Deframmentate la partizione windows tramite defrag. Cercate di eliminare il più possibile bande rosse (file frammentati). Questo punto è solo una procedura di sicurezza ulteriore.
3. Scaricate e masterizzate l'immagine iso di SUSE (se non lo avete già fatto).
4. Scaricate e masterizzate GParted.
5. Assicuratevi che il CD-ROM sia il primo dispositivo nella sequenza di boot (potete controllare dalle opzioni del BIOS) inserite quindi il CD di GParted e riavviate.
6. Nella schermata che vi si presenta, caricate il modulo xvesa, poi 1600x1200 a 24 bpp
7. A questo punto disporrete di un ambiente minimo per creare e organizzare le partizioni.
8. Effettuate il resize della partizione NTFS (Windows) nel mio caso dai 100 a circa 60 Gb. E cliccate su “Apply” - Premere questo pulsante modificherà fisicamente la partizione ed è il punto più “pericoloso” dell'intera guida.
9. Ora nello spazio vuoto (unallocated) che si è creato, fate una partizione extended, all'interno di essa dovrete creare le partizioni per LInux. Un buono schema di partizionamento potrebbe essere il seguente: una partizione swap, una partizione ext2 (per /boot), una per la home (XFS o ext3) e una per la radice Linux (XFS o ext3).
10. Creata la nostra tabella di partizionamento, dovremo adesso scriverla sull'hard disk: ancora una volta clicchiamo su Apply, ora il processo sarà leggermente più lungo.
11. Se è tutto andato per il meglio, fate eject del CD di GParted (esiste un menu apposito) e inserite il DVD di installazione di SUSE.
Nota: La prima volta che tornerete al riavvio di windows, verrà automaticamente effettuato un checkdisk, poiché abbiamo modificato le partizioni. Si tratta solo di un CheckUp “medico” :-)
3. Installazione SUSE
Una volta inserito il DVD di installazione di SUSE, ci si presenta una procedura guidata molto amichevole e molto semplice da seguire. Nella fase di rilevamento partizioni, assegnate alle diverse partizioni i relativi mount point, quindi la partizione swap per lo swap di linux, la radice / nell'apposita partizione, così come la partizione /home e la /boot.
Quindi l'installazione procede con il riconoscimento ed un setup minimale del nostro hardware. Oltre a questo, verrà chiesto il vostro Desktop environment preferito (KDE o Gnome), verrà installato GRUB per il dual boot con Windows (partizione automaticamente rilevata) e infine vi verrà richiesto di riavviare. Effettuate, quindi, l'eject del DVD di installazione SUSE e riavviate.
NOTA: La prima versione di SUSE 10.1 (poi rimasterizzata) contiene yast2 non perfettamente funzionante, quindi conviene o installare la versione rimasterizzata o ancora meglio la nuova SUSE 10.2.
4. Il primo avvio di SUSE
Al boot ora avremo una rilassante schermata sul celestino che permette la selezione del Sistema Operativo (generalmente “SUSE”, “Windows” e “SUSE failsafe”), selezioniamo SUSE. Il sistema verrà avviato e si presenterà il nostro Desktop Environment (scelto durante l'installazione), nel mio caso KDE, alla risoluzione standard di 1024x768.
Ecco la lista di hardware che dovrebbe essere stato riconosciuto:
- La scheda grafica 7900 GTX, senza accelerazione 3D
- Serial ATA
- Suono (intel HDA)
- Supporto multiprocessore e dual core (Kernel smp)
- Bluetooth
- Scheda di Rete
- USB, firewire
- Lettore/Masterizzatore CD/DVD
Maggiori informazioni hardware dall'output di lspci:
|
# lspci 00:00.0 Host bridge: Intel Corporation Mobile 945GM/PM/GMS/940GML and 945GT Express Memory Controller Hub (rev 03) |
Iniziamo ora la configurazione di SUSE per ciascun dispositivo hardware.
5. Wireless
Questa sezione permette di configurare la nostra scheda Wi-Fi Intel PRO/Wireless presente sull'XPS.
I pacchetti da installare sono:
- kdenetwork3-wireless
- wlan-kmp-smp
- ipw3945d
- ipw-firmware
- wireless-tools
Una volta installati e soddisfatte le dipendenze, riavviate e, una volta dentro al desktop environment, abilitate Bluetooth e wireless tramite la combinazione fn+F2; oltre alla spia Bluetooth lampeggierà a intermittenza anche la spia WiFi, alla ricerca di nuove reti.
Quando si è connessi ad una rete wireless, la spia diventa stabile.
Nel caso di KDE, le reti wireless rilevate sono gestite e visualizzate da knetworkmanager, oltre a vari tool per monitorare forza del segnale e molto altro.
Il driver funziona perfettamente senza particolari note di rilievo.
6. Driver per accelerazione 3D e Configurazione Grafica
Questo è il processo di configurazione più importante, soprattutto in vista di XGL (o AIGLX). Si va a sfruttare la potenza della nostra Nvidia GeForce 7900 gtx utilizzando i driver ufficiali nvidia, sempre di ottima fattura e installabili in pochi passi.
Prima di tutto è necessario scaricarsi gli ultimi driver disponibili dal sito Nvidia. Al momento della scrittura dell'articolo si tratta della versione 9746 che aggiunge inoltre supporto alle schede 8800 GS e GTX.
Fatto ciò, seguite questa procedura:
1. Dal package manager Yast2 o SMART, controllate che siano presenti (e in caso contrario installateli) i pacchetti 'make', 'gcc' e 'kernel-source', quest'ultimo deve avere la stessa versione del vostro kernel, ottenibile digitando su una shell il comando:
| $ uname -r |
che restituisce la stringa: <versione_kernel>-smp.
2. A questo punto dovremmo avere tutti gli ingredienti: premere la combinazione CTRL+ALT+F1, dalla nuova shell digitare:
| $ su Password: <inserire password root> # init 3 |
Attendere il completo raggiungimento del runlevel 3 che terminerà completamente il server X.
3. Sempre da root posizionarsi sulla directory dove è presente il driver scaricato e avviare la procedura di installazione tramite il comando:
| # sh NVIDIA-Linux-x86-<versione_driver>-pkg1.run -q |
Accettare le condizioni e durante l'installazione si presenterà la schermata:
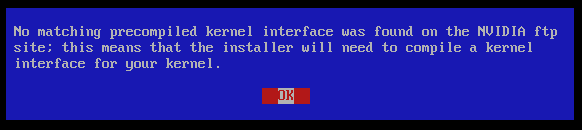
4. Dopo questa operazione il driver nvidia verrà compilato:

5. Se tutto è andato per il meglio, dalla shell digitare:
| # sax2 -r -m 0=nvidia |
Dove '0' è il numero zero, non una lettera.
6. Da sax2, ora è possibile configurare la risoluzione a 1920x1200 a 24 bpp. Salvare le impostazioni e uscire.
7. A questo punto possiamo riavviare tramite il comando reboot e se tutto funziona correttamente, ci si presenterà il nuovo logo Nvidia. Per controllare che l'accelerazione 3D sia effettivamente abilitata, da una shell digitare:
| $ glxinfo | grep direct |
Se la stringa restituita è “direct rendering: yes” allora i driver sono stati installati correttamente e l'accelerazione 3D abilitata.
7. XGL e Beryl
 È bene premettere che questa sezione dovrebbe essere aggiornata spesso, dato che i progetti seguenti sono in una fase di sviluppo esponenziale, si parla, infatti, di update e modifiche quasi a ritmi giornalieri.
È bene premettere che questa sezione dovrebbe essere aggiornata spesso, dato che i progetti seguenti sono in una fase di sviluppo esponenziale, si parla, infatti, di update e modifiche quasi a ritmi giornalieri.
Una volta installati correttamente i driver grafici, si può procedere con l'installazione del sistema XGL: XGL è un ulteriore strato al di sopra del sistema grafico Xorg, è possibile utilizzare anche AIGLX, gia integrato nelle ultime release di Xorg. Ci sono pregi e difetti nell'utilizzo di XGL o AIGLX (maggiori informazioni sono disponibili a questo link ).
In questo caso, la via scelta è XGL.
Nelle distribuzioni SUSE, XGL è già presente nel DVD di installazione, quindi è sufficiente installare i pacchetti da Yast o altri packet manager, i pacchetti da installare sono:
- xgl
- xgl-hardware-list
Soddisfatte tutte le dipendenze, aprite Yast2 > “Sistema” > “Editor per File /etc/sysconfig”. Ora selezionare la voce “Desktop” > “Display manager” > DISPLAYMANAGER_XSERVER: cambiare quindi il valore di questa voce da “Xorg” a “Xgl”, ora completare premendo “Fine”, come mostrato in figura:
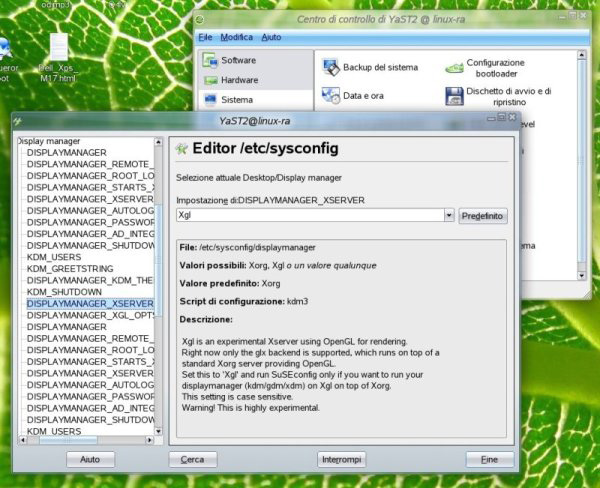
Entrate nella shell e digitate:
| $ su Password: <inserire password root> # rm /var/X11R6/bin/X # ln -s /usr/X11R6/bin/Xgl /var/X11R6/bin/X |
Per cambiare il link simbolico e farlo puntare a Xgl. Bene, a questo punto la procedura XGL è terminata, tuttavia per essere tutto funzionale manca un tassello fondamentale: un compositing window manager.
Due sono i principali: Compiz e Beryl, entrambi molto validi, compiz è stato il primo che ho testato e i problemi sorti della versione installata riguardavano alcuni memory leak (dopo alcune ore di utilizzo le animazioni perdevano fluidità e frame-rate) e ha dipendenze da metacity (ambiente Gnome). Al momento attuale Compiz ha recuperato molto del terreno perso nei confronti di Beryl e, trovandomi in ambito KDE, ho preferito comunque muovermi successivamente su Beryl.
Tuttavia essendo molto simili, le relative procedure di installazione e configurazione sono quasi identiche.
Per installare Beryl sono necessari i seguenti pacchetti:
- beryl-core
- beryl-dbus
- beryl-manager
- beryl-plugins
- beryl-settings
- emerald
- emerald-themes
Una volta riavviato il note, per ottenere gli effetti 3D desiderati, è necessario avere in esecuzione i seguenti processi:
- beryl-manager
- beryl-xgl
- emerald
- xgl
Notare che il processo emerald è quello che gestisce lo stile delle finestre, se non appaiono quindi i pulsanti di chiusura/massimizza/iconizza, molto semplicemente emerald non è in esecuzione e va (ri)avviato.

In ambiente KDE è possibile eseguire Beryl all'avvio in maniera automatica digitando su una shell:
| # ln -s /usr/bin/beryl-manager ~/.kde/Autostart/beryl-manager |
e quindi riavviare. Nel caso ci siano problemi, è sufficiente rimuovere questa voce nell'avvio automatico tramite:
| # rm ~/.kde/Autostart/beryl-manager |
Se la procedura è andata a buon fine ed è apparso il logo fluttuante di Beryl all'avvio, premendo CTRL+ALT+Freccia Sinistra/Destra dovremmo ottenere la rotazione del famoso cubo. Inoltre dal Beryl-Manager sono parametrizzabili una quantità industriale di opzioni, dallo skydome, ai vari effetti di transizione finestre.

Il seguente video (risalente a diversi mesi fa) del mio portatile mostra alcuni effetti di XGL ed alcuni esempi di facilità d'uso del sistema (nel video con il gestore Compiz). Nella demo, alcuni esempi del modello fisico “spring model” implementato per il movimento “molle” delle finestre, un video ad alta definizione e Blender in esecuzione:
Qui invece è disponibile il mio attuale profilo di Beryl.
8. Tasti Frontali per la gestione Multimediale
Nel caso le ultimissime versioni di SUSE non riconoscano già automaticamente i tasti multimediali frontali del nostro XPS M1710, questa sezione permette di configurarli in modo da interagire sia con il volume sonoro, sia con i comandi play/pause, stop e traccia successiva/precedente.

I pacchetti da scaricare sono:
- keytouch
- keytouch-editor
Una volta lanciato keytouch, al primo avvio da root, vi verrà richiesto il modello di tastiera da una lista, scegliete il più compatibile (es: Dell Inspiron 6000).
A questo punto potete assegnare a ogni tasto una funzione, come ad esempio associare a “play” la funzione di AmaroK play (o altri riproduttori audio) e via dicendo.
Importante lanciare il demone keytouchd all'avvio, nel caso di KDE basta creare il seguente script in autostart ( /home/<nomeutente>/.kde/Autostart ):
| [Desktop Entry] Encoding=UTF-8 Exec=kmix && keytouchd GenericName[en_US]= StartupNotify=false Terminal=false TerminalOptions= Type=Application X-KDE-autostart-after=kdesktop |
Salvate quindi il seguente script ad esempio come “tasti-frontali.desktop”.
9. Accesso alla Partizione Windows
Per accedere in sola lettura alla partizione Windows, è sufficiente editare con un qualsiasi editor testuale come utente root il file /etc/fstab aggiungendo la seguente riga:
| /dev/sda<id-win> /win ntfs ro,user,noauto,umask=0222 0 0 |
Dove <id-win> è il numero assegnato alla partizione di Windows, nel mio caso “2” (/dev/sda2). E riavviare.
Nel caso si voglia accedere anche in scrittura (sconsigliato) si può utilizzare il pacchetto ntfs-3g presente sui repository standard.
A questo punto, per rendere facile l'accesso, sotto ambiente KDE è possibile creare uno script simile a questo:
| [Desktop Entry] Comment= Comment[it]= Encoding=UTF-8 Exec=mount /win & konqueror /win GenericName=Windows Partition GenericName[it]=Windows Partition Icon= MimeType= Name=Windows Partition Name[it]=Windows Partition Path= StartupNotify=true Terminal=false TerminalOptions= Type=Application X-DCOP-ServiceType= X-KDE-SubstituteUID=false X-KDE-Username= |
Una volta salvato questo script come “PartizioneWin.desktop” sul desktop, provvederà a montare e aprire automaticamente sotto konqueror la partizione windows.
10. Gestione periferiche iPod
Collegando un iPod a una delle 6 porte usb verrà riconosciuto come semplice disco USB, sono necessari quindi alcuni pacchetti aggiuntivi per visualizzare ed eventualmente sincronizzare il database musicale. I pacchetti da installare sono presenti sulla repository Packman:
- gtkpod
- libgpod
- kio_ipodslave
GTKpod è un programma che vi permetterà di accedere al database musicale, mentre il KIO slave ipod (ancora in fase di test) permetterà di accedere all'ipod direttamente da Konqueror (sotto KDE) tramite l'indirizzo ipod:/ e sincronizzare tramite semplice drag & drop (poco testato).
11. Webcam
Per far funzionare la webcam, abbiamo bisogno dei seguenti pacchetti presenti nei repository Packman, Guru, Webcam Drivers e il repository GNOME stable (per la mini-applicazione gqcam):
- usbvision-kmp-smp
- gspcav1-kmp-smp
- spca5xx-kmp-smp
- v4l-tools
- motv
- camsource
- telak
- gqcam
Dopo aver controllato tutte le dipendenze, installare i pacchetti e riavviare. Collegare la webcam a una porta USB, lanciare da shell qgcam e se tutto funziona correttamente questa piccola applicazione mostrerà la cattura video. Nel mio caso la webcam funzionante è la WB-1400T della Trust (risoluzione 352x288).
12. Benchmark
Il mondo Linux è pieno di interessanti utility per piccoli e grandi benchmark. Un semplice comando per valutare le performance del disco è hdparm, ecco l'ouput del comando hdparm -tT /dev/sda nel mio caso:
|
# hdparm -tT /dev/sda /dev/sda: |
Quindi in linea con le medie dei dischi Serial ATA HITACHI 7.200rpm da 100Gb.
Seguono altri 2 test. Sottolineo che l'ambiente di test non era propriamente ideale, perché non ho pulito il sistema e mantenevo applicazioni medie in background.
Test con bonnie, una suite di benchmark per eseguire un certo numero di semplici test sull'HD e sul filesystem:
|
# bonnie -s 2024 Bonnie 1.4: File './Bonnie.17114', size: 2122317824, volumes: 1 |
E altro test con dbench, 20 secondi di valutazione:
|
# dbench 2 -t 20 dbench version 3.04 - Copyright Andrew Tridgell 1999-2004Running for 20 seconds with load '/usr/share/dbench/client.txt' and minimum warmup 4 secs |
13. Conclusioni
Spero che questa breve guida possa essere di aiuto a tutti quelli che hanno curiosità e interesse a installare questa distribuzione sul proprio Dell XPS M1710, sfruttando il più possibile il potente hardware di cui è dotato ed esaltare l'usabilità del sistema XGL, appoggiandosi sulla performante GPU nvidia.
Ovviamente sono apprezzati commenti e critiche!
Nella sezione Reviews potete consultare la recensione completa del Dell XPS M1710.














