Staff
Moderator
Guida Lineare - Dual Boot "Vista - XP" con Vista già installato
Viste le numerosissime richieste di assistenza per il downgrade da Vista ad XP, abbiamo deciso di inserire un aggiornamento alla vecchia guida, per guidare l'utente in una configurazione facile e veloce di un dual boot con i sistemi operativi Vista ed XP (avendo Vista già preinstallato, situazione più comune per chi acquista un nuovo laptop).
Consigliamo in ogni caso l'utilizzo di questa guida solo agli utenti più esperti nell'uso del computer. Per chi non volesse cimentarsi con EasyBCD, e desiderasse invece effettuare una installazione pulita sia di Windows XP che di Windows Vista, ricordiamo che in tal caso converrà installare come primo sistema operativo Winsows XP, e successivamente, in una altra partizione, Windows Vista: così facendo, la creazione del dual boot sarà completamente automatica.
1)Creazione di una partizione vuota da Vista
Per installare XP in dual boot, naturalmente conviene creare una partizione del disco dedicata ad hoc per Windows XP. E' possibile creare questa partizione direttamente da Windows Vista, grazie allo strumento "Gestione Disco".
Per accedere a tale funzionalità andare su "Start"->"Pannello di controllo"->"Sistema e manutenzione"-> "Strumenti di amministrazione". Fare doppio click su "Gestione computer" e finalmente su "Gestione Disco", sotto "Archiviazione".
A questo punto vediamo le partizioni dell'hard disk: scegliamo la partizione che vogliamo ridurre, premiamo il tasto destro del mouse e poi "Riduci Volume". Selezioniamo la grandezza, in MegaByte (1000 MB = 1GB ) della nuova partizione e poi clicchiamo sul pulsante "Riduci".
Verrà aggiunta una nuova voce contrassegnata da "Spazio libero" e con etichetta di color verde chiaro, che dovremo allocare per creare un volume. Facciamo tasto destro sul riquadro con etichetta verde chiaro e poi "Nuovo volume semplice".
Apparirà una schermata di creazione guidata: clicchiamo "Avanti", poi per accettare di sfruttare tutto lo spazio non partizionato, di nuovo "Avanti", scegliamo la lettera da associare alla nuova partizione, "Avanti". A questo punto possiamo decidere di formattare la partizione in NTFS. Se decidiamo di farlo, nessun problema, ma considerando che dobbiamo installare XP, possiamo anche rimandare, dal momento che l'installer di XP ci farà necessariamente formattare la partizione in NTFS in un secondo momento. Possiamo cliccare "Fine", e finalmente riavviare il PC ed installare XP nella nuova partizione, dopo aver impostato la proprità del drive ottico con il disco di XP come prima periferica di boot dal BIOS.
Ricordiamoci ovviamente di integrare i driver SATA (se abbiamo disco SATA) seguendo se necessario il videotutorial, e di fare il downgrade, prima di agire su XP per il dual boot, seguendo l'apposita guida al downgrade.
2)Uso di EasyBCD su XP e Vista
Una volta effettuato il downgrade (consigliamo perlomeno di installare in modo corretto l'audio prima di procedere alle operazioni per il dual boot) installiamo l'ultima versione di Easy BCD, scaricandola dal sito di NeoSmart Technologies: nel momento in cui scriviamo, la versione a disposizione è la 1.72. Ricordiamo che in questo momento, all'avvio del computer partirà Windows XP.
Installiamo dunque EasyBCD. Potrebbe essere necessario installare alcuni servizi di Windows per poter lanciare l'installazione del programma. Se essa non parte, dobbiamo scaricare ed installare il .NET Framework 2.0 o superiore (l'ultima versione è la 3.5, per la cui installazione, a differenza della redistributable 2.0, sarà necessario essere connessi ad internet).
Se l'installazione del pacchetto non partirà, potrà essere necessario installare il Windows Installer, del quale vi linkiamo l'ultima versione 4.5 (Scegliere in basso la versione per XP, ultima della lista, "WindowsXP-KB942288-v3-x86.exe" ).
A questo punto abbiamo tutto ciò che serve.
Lanciamo EasyBCD ed andiamo subito nella sezione "Manage Bootloader". Clicchiamo su "Write MBR", avendo cura di aver selezionato l'opzione corretta, ossia "Reinstall the Vista Bootloader" come nella seguente immagine:
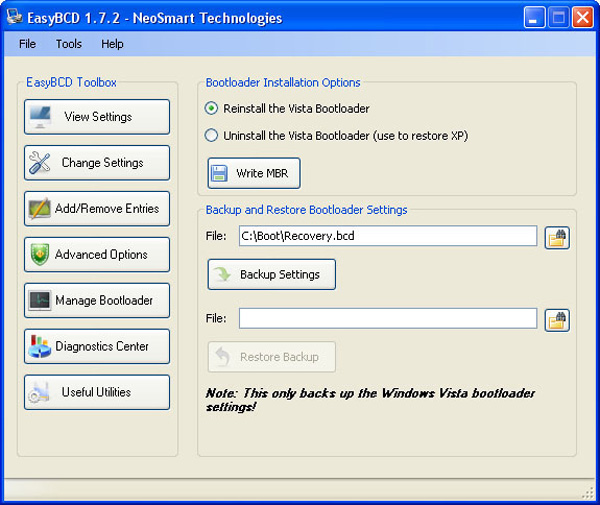
Adesso possiamo riavviare il notebook, ed a partire sarà il sistema operativo Vista.
Installiamo su Vista EasyBCD e facciamolo partire. Andiamo nella sezione "Add/Remove Entries" ed andiamo nella riquadro in basso "Add an entry". In "Type" selezioniamo il tipo di sistema operativo "Windows NT/2k/XP/2k3", diamo il nome al sistema operativo (la voce comparirà all'avvio del computer per identificare la scelta di XP) e lasciamo la lettera assegnata da EasyBCD, anche se ci sembra strana, e clicchiamo, una sola volta, su "Add Entry" come nell'immagine:
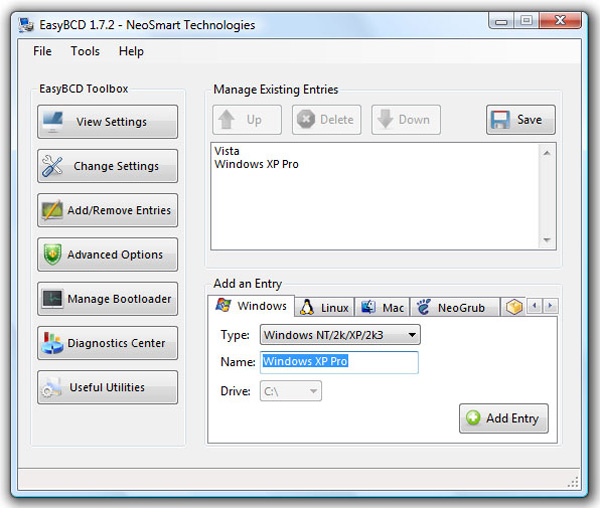
Andiamo infine nella sezione "Change Settings": non tocchiamo in riquadro "Entry-Based Settings" in basso, e concentriamoci invece in quello in alto, "Global Settings". Selezioniamo il sistema operativo che vogliamo sia scelto di default al BOOT, e scegliamo il numero di secondi per il quale vogliamo che appaia la possibilità di scelta del boot, dopodichè clicchiamo si "Save Settings" (quello in alto). Nel nostro caso, abbiamo scelto Vista come scelta e 10 secondi.

Cambiare in questa sezione il sistema operativo, significa semplicemente dove vogliamo che si posizioni il "cursore" virtuale che determina quale sistema operativo lanciare all'avvio. Nel nostro caso Apparirà al boot la scelta tra Vista ed XP con Vista già selezionato, per cui dopo 10 secondi, partirà Vista, ma potremo nei 10 secondi scegliere di lanciare XP.
Se abbiamo seguito per filo e per segno le istruzioni, tutto funzionerà alla perfezione. Consigliamo di non smanettare con EasyBCD se non si ha ben chiaro quel che si sta facendo.
Per qualsiasi problema, potete aprire un thread o rispondere allo stesso. Riportiamo infine un link alla vecchia guida, per permettere a tutti di fruire del precedente contributo, così come delle numerose domande e risposte al precedente thread, che potranno sicuramente essere utili in caso di problemi. Vecchia Guida
Post modificato da: Staff, alle: 2008/09/19 15:17
Viste le numerosissime richieste di assistenza per il downgrade da Vista ad XP, abbiamo deciso di inserire un aggiornamento alla vecchia guida, per guidare l'utente in una configurazione facile e veloce di un dual boot con i sistemi operativi Vista ed XP (avendo Vista già preinstallato, situazione più comune per chi acquista un nuovo laptop).
Consigliamo in ogni caso l'utilizzo di questa guida solo agli utenti più esperti nell'uso del computer. Per chi non volesse cimentarsi con EasyBCD, e desiderasse invece effettuare una installazione pulita sia di Windows XP che di Windows Vista, ricordiamo che in tal caso converrà installare come primo sistema operativo Winsows XP, e successivamente, in una altra partizione, Windows Vista: così facendo, la creazione del dual boot sarà completamente automatica.
1)Creazione di una partizione vuota da Vista
Per installare XP in dual boot, naturalmente conviene creare una partizione del disco dedicata ad hoc per Windows XP. E' possibile creare questa partizione direttamente da Windows Vista, grazie allo strumento "Gestione Disco".
Per accedere a tale funzionalità andare su "Start"->"Pannello di controllo"->"Sistema e manutenzione"-> "Strumenti di amministrazione". Fare doppio click su "Gestione computer" e finalmente su "Gestione Disco", sotto "Archiviazione".
A questo punto vediamo le partizioni dell'hard disk: scegliamo la partizione che vogliamo ridurre, premiamo il tasto destro del mouse e poi "Riduci Volume". Selezioniamo la grandezza, in MegaByte (1000 MB = 1GB ) della nuova partizione e poi clicchiamo sul pulsante "Riduci".
Verrà aggiunta una nuova voce contrassegnata da "Spazio libero" e con etichetta di color verde chiaro, che dovremo allocare per creare un volume. Facciamo tasto destro sul riquadro con etichetta verde chiaro e poi "Nuovo volume semplice".
Apparirà una schermata di creazione guidata: clicchiamo "Avanti", poi per accettare di sfruttare tutto lo spazio non partizionato, di nuovo "Avanti", scegliamo la lettera da associare alla nuova partizione, "Avanti". A questo punto possiamo decidere di formattare la partizione in NTFS. Se decidiamo di farlo, nessun problema, ma considerando che dobbiamo installare XP, possiamo anche rimandare, dal momento che l'installer di XP ci farà necessariamente formattare la partizione in NTFS in un secondo momento. Possiamo cliccare "Fine", e finalmente riavviare il PC ed installare XP nella nuova partizione, dopo aver impostato la proprità del drive ottico con il disco di XP come prima periferica di boot dal BIOS.
Ricordiamoci ovviamente di integrare i driver SATA (se abbiamo disco SATA) seguendo se necessario il videotutorial, e di fare il downgrade, prima di agire su XP per il dual boot, seguendo l'apposita guida al downgrade.
2)Uso di EasyBCD su XP e Vista
Una volta effettuato il downgrade (consigliamo perlomeno di installare in modo corretto l'audio prima di procedere alle operazioni per il dual boot) installiamo l'ultima versione di Easy BCD, scaricandola dal sito di NeoSmart Technologies: nel momento in cui scriviamo, la versione a disposizione è la 1.72. Ricordiamo che in questo momento, all'avvio del computer partirà Windows XP.
Installiamo dunque EasyBCD. Potrebbe essere necessario installare alcuni servizi di Windows per poter lanciare l'installazione del programma. Se essa non parte, dobbiamo scaricare ed installare il .NET Framework 2.0 o superiore (l'ultima versione è la 3.5, per la cui installazione, a differenza della redistributable 2.0, sarà necessario essere connessi ad internet).
Se l'installazione del pacchetto non partirà, potrà essere necessario installare il Windows Installer, del quale vi linkiamo l'ultima versione 4.5 (Scegliere in basso la versione per XP, ultima della lista, "WindowsXP-KB942288-v3-x86.exe" ).
A questo punto abbiamo tutto ciò che serve.
Lanciamo EasyBCD ed andiamo subito nella sezione "Manage Bootloader". Clicchiamo su "Write MBR", avendo cura di aver selezionato l'opzione corretta, ossia "Reinstall the Vista Bootloader" come nella seguente immagine:
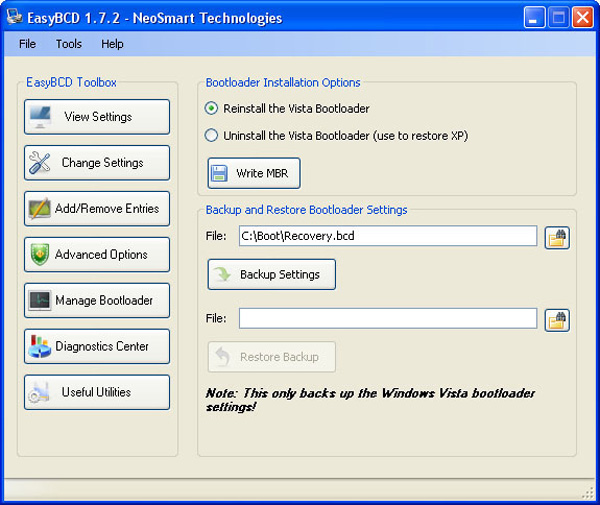
Adesso possiamo riavviare il notebook, ed a partire sarà il sistema operativo Vista.
Installiamo su Vista EasyBCD e facciamolo partire. Andiamo nella sezione "Add/Remove Entries" ed andiamo nella riquadro in basso "Add an entry". In "Type" selezioniamo il tipo di sistema operativo "Windows NT/2k/XP/2k3", diamo il nome al sistema operativo (la voce comparirà all'avvio del computer per identificare la scelta di XP) e lasciamo la lettera assegnata da EasyBCD, anche se ci sembra strana, e clicchiamo, una sola volta, su "Add Entry" come nell'immagine:
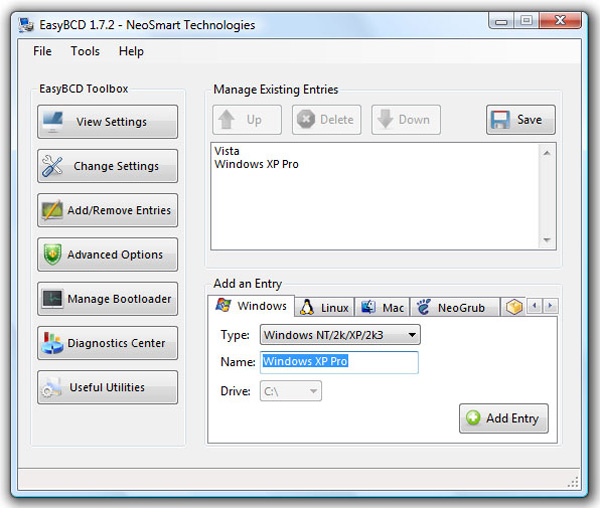
Andiamo infine nella sezione "Change Settings": non tocchiamo in riquadro "Entry-Based Settings" in basso, e concentriamoci invece in quello in alto, "Global Settings". Selezioniamo il sistema operativo che vogliamo sia scelto di default al BOOT, e scegliamo il numero di secondi per il quale vogliamo che appaia la possibilità di scelta del boot, dopodichè clicchiamo si "Save Settings" (quello in alto). Nel nostro caso, abbiamo scelto Vista come scelta e 10 secondi.

Cambiare in questa sezione il sistema operativo, significa semplicemente dove vogliamo che si posizioni il "cursore" virtuale che determina quale sistema operativo lanciare all'avvio. Nel nostro caso Apparirà al boot la scelta tra Vista ed XP con Vista già selezionato, per cui dopo 10 secondi, partirà Vista, ma potremo nei 10 secondi scegliere di lanciare XP.
Se abbiamo seguito per filo e per segno le istruzioni, tutto funzionerà alla perfezione. Consigliamo di non smanettare con EasyBCD se non si ha ben chiaro quel che si sta facendo.
Per qualsiasi problema, potete aprire un thread o rispondere allo stesso. Riportiamo infine un link alla vecchia guida, per permettere a tutti di fruire del precedente contributo, così come delle numerose domande e risposte al precedente thread, che potranno sicuramente essere utili in caso di problemi. Vecchia Guida
Post modificato da: Staff, alle: 2008/09/19 15:17

