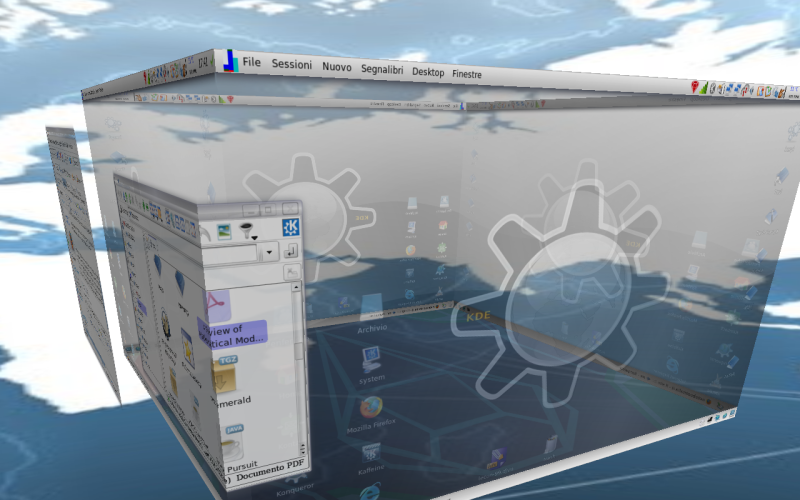Saluto la comunità di notebookitalia con questa recensione sull'installazione della distribuzione Linux Mandriva 2007 x86_64 su un portatile della serie Compaq Presario R3000 (R3455EA).
Saluto la comunità di notebookitalia con questa recensione sull'installazione della distribuzione Linux Mandriva 2007 x86_64 su un portatile della serie Compaq Presario R3000 (R3455EA).
Non sono un esperto di informatica ma solo un appassionato, quindi le mie spiegazioni avranno poco di tecnico e spesso dovranno essere prese dal lettore come indicazione generale, perchè questa descrizione si basa sull'installazione di una precisa distribuzione su un preciso hardware, senza generalizzazioni o approfondimenti.
Indice
Una buona risposta potrebbe essere un'altra domanda: perché no? Windows non è l'unico sistema operativo al mondo quindi esiste la possibilità di non usarlo nel proprio computer. L'alternativa più famosa e realisticamente adottabile per un uso domestico è Linux ( si potrebbero citare anche altri sistemi quali Solaris, la famiglia dei BSD, BeOS etc. ).
L'utilizzo di Linux presuppone comunque che si abbia una qualche passione informatica, perché occorrerà risolvere dei piccoli problemi che in Windows non si hanno, inoltre Windows XP è un sistema affidabile ( non c'è paragone col 98) e veloce nei nuovi computer.
Riguardo al futuro prossimo, vediamo che il 31 gennaio si apriranno le porte dei mercati italiani a Windows Vista, che promette una nuova veste grafica a discapito però di una richiesta hardware non indifferente; difficilmente i possessori di vecchi notebook (anche non troppo vecchi, per intenderci quelli con ram inferiore a 512Mb e scheda grafica non molto performante) troveranno vantaggi in termini di usabilità rispetto al vecchio XP.
Linux ha già lanciato una rivoluzione nell'interfaccia grafica, che garantisce prestazioni ed effetti strabilianti anche con dotazioni hardware non eccelse; ecco un esempio:
Inoltre se non vogliamo riempire il computer con programmi pirata, molto spesso in ambiente Windows dovremmo spendere fior di quattrini per le licenze. Usando Linux, invece, troveremo migliaia di applicativi “Open source”, che non significa necessariamente “gratuiti” ma a sorgenti aperti, cioé il codice del programma è reso pubblico; di conseguenza, poiché chiunque può prenderlo e compilarlo per ottenere il programma vero e proprio, non esiste un “mercato” per questi applicativi, che si trovano quindi gratuitamente in rete. Molti programmi freeware presenti nel mondo Windows derivano da progetti nati e cresciuti in ambiente Linux e spesso sono programmi validissimi ( chi non conosce Lame...).
2. Scelta della distribuzione
Poiché questa guida è rivolta al principiante che vuole avvicinarsi al mondo Linux, si è scelta la distribuzione che storicamente si è distinta per la semplicità di installazione, cioè la Mandriva. In realtà ora quasi tutte le distribuzioni sono abbastanza semplici da installare (la difficoltà è paragonabile all'istallazione di Windows XP ) ma la Mandriva ha dalla sua parte una lunga esperienza che l'ha resa ricca di tool grafici per la configurazione di ogni aspetto del sistema. Altri pregi sono l'ottimo riconoscimento hardware, la più abbondante collezione di software in versione RPM (vedremo poi cosa significhi...) e, non ultimo, un forum italiano molto attivo dove trovare aiuto.
L'hardware utilizzato ha le seguenti caratteristiche:
| Dal programma EVEREST v2.00.333/it |
| Periferiche: |
| |
Stampante |
Fax |
| |
Stampante |
hp psc 1100 series |
| |
Controller USB1 |
nVIDIA MCP2 - OHCI USB 1.1 Controller |
| |
Controller USB1 |
nVIDIA MCP2 - OHCI USB 1.1 Controller |
| |
Controller USB2 |
nVIDIA MCP2 - EHCI USB 2.0 Controller |
| |
Periferica USB |
CSR USB Bluetooth Device |
| |
Batteria |
Batteria a metodo di controllo compatibile ACPI Microsoft |
| |
Batteria |
Scheda AC Microsoft |
| Proprietà BIOS: |
|
| |
Produttore |
Hewlett-Packard |
|
| |
Versione |
F.34 |
|
| |
Data rilascio |
12/23/2004 |
|
| |
Dimensione |
512 KB |
|
| |
Periferiche di boot |
Floppy Disk, Hard Disk, CD-ROM, LS-120 |
|
| |
Caratteristiche |
Flash BIOS, Shadow BIOS, Selectable Boot, EDD |
|
| |
Standard supportati |
DMI, APM, ACPI, ESCD, PnP |
|
| |
Caratteristiche avanzate |
PCI, AGP, USB |
|
| Proprietà di sistema: |
|
| |
Produttore |
Hewlett-Packard |
|
| |
Prodotto |
Presario R3200 (PS707EA#ABZ) |
|
| |
Versione |
F.34 |
|
| |
Numero di serie |
CND5090VB8 |
|
| |
ID unico |
87D7602C-84F611D9-A9EE000F-B04B0906 |
|
| |
Tipo di attivazione |
Pulsante di accensione |
|
| Proprietà della scheda madre: |
| |
Produttore |
Compal |
| |
Prodotto |
08A0 |
| |
Versione |
32.41 |
| |
Numero di serie |
CND5090VB8 |
| |
| [ Chassis ] |
| |
| Proprietà chassis: |
| |
Produttore |
Compal |
| |
Tipo |
Notebook |
| |
| [ Controller memoria ] |
| |
| Proprietà controller della memoria: |
| |
Metodo rilevamento errore |
128-bit ECC |
| |
Supporto Memory Interleave |
1-Way |
| |
Memory Interleave corrente |
1-Way |
| |
Tipi di memoria supportati |
SDRAM |
| |
Voltaggi supportati |
3.3V |
| |
Capacità massima di un modulo di memoria |
4096 MB |
| |
Slot di memoria |
2 |
| |
| [ Processori / AMD Athlon(tm) 64 2000Mhz ] |
| |
| Proprietà processore: |
| |
Produttore |
AMD |
| |
Versione |
AMD Athlon(tm) 64 2000Mhz |
| |
Velocità di clock in uscita |
133 MHz |
| |
Velocità di clock massima |
2000 MHz |
| |
Velocità di clock corrente |
800 MHz |
| |
Tipo |
Central Processor |
| |
Voltaggio |
1.6 V |
| |
Stato |
Attivo |
| |
Upgrade |
Nessuno |
| |
Socket |
Socket A |
| |
| [ Cache / L1 Cache ] |
| |
| Proprietà cache: |
| |
Tipo |
Interno |
| |
Stato |
Attivo |
| |
Modalità operativa |
Write-Back |
| |
Dimensione massima |
64 KB |
| |
Dimensione installata |
64 KB |
| |
Tipo SRAM suppotata |
Asynchronous, Burst, Pipeline Burst |
| |
Tipo SRAM corrente |
Asynchronous |
| |
Socket |
Cache L1 |
| |
| [ Cache / L2 Cache ] |
| |
| Proprietà cache: |
| |
Tipo |
Interno |
| |
Stato |
Attivo |
| |
Modalità operativa |
Write-Through |
| |
Dimensione massima |
512 KB |
| |
Dimensione installata |
1024 KB |
| |
Tipo SRAM suppotata |
Synchronous, Burst, Pipeline Burst |
| |
Tipo SRAM corrente |
Synchronous |
| |
Socket |
Cache L2 |
Per utenti Linux potrebbe essere più utile il seguente comando:
|
[root@localhost marco]# lspci
00:00.0 Host bridge: nVidia Corporation nForce3 Host Bridge (rev a4)
00:01.0 ISA bridge: nVidia Corporation nForce3 LPC Bridge (rev a6)
00:01.1 SMBus: nVidia Corporation nForce3 SMBus (rev a4)
00:02.0 USB Controller: nVidia Corporation nForce3 USB 1.1 (rev a5)
00:02.1 USB Controller: nVidia Corporation nForce3 USB 1.1 (rev a5)
00:02.2 USB Controller: nVidia Corporation nForce3 USB 2.0 (rev a2)
00:06.0 Multimedia audio controller: nVidia Corporation nForce3 Audio (rev a2)
00:06.1 Modem: nVidia Corporation: Unknown device 00d9 (rev a2)
00:08.0 IDE interface: nVidia Corporation nForce3 IDE (rev a5)
00:0a.0 PCI bridge: nVidia Corporation nForce3 PCI Bridge (rev a2)
00:0b.0 PCI bridge: nVidia Corporation nForce3 AGP Bridge (rev a4)
00:18.0 Host bridge: Advanced Micro Devices [AMD] K8 [Athlon64/Opteron] HyperTransport Technology Configuration
00:18.1 Host bridge: Advanced Micro Devices [AMD] K8 [Athlon64/Opteron] AddressMap
00:18.2 Host bridge: Advanced Micro Devices [AMD] K8 [Athlon64/Opteron] DRAM Controller
00:18.3 Host bridge: Advanced Micro Devices [AMD] K8 [Athlon64/Opteron] Miscellaneous Control
01:00.0 VGA compatible controller: nVidia Corporation NV17 [GeForce4 440 Go 64M] (rev a3)
02:00.0 FireWire (IEEE 1394): Texas Instruments TSB43AB21 IEEE-1394a-2000 Controller (PHY/Link)
02:01.0 Ethernet controller: Realtek Semiconductor Co., Ltd. RTL-8139/8139C/8139C+ (rev 10)
02:02.0 Network controller: Broadcom Corporation BCM4306 802.11b/g Wireless LANController (rev 03)
02:04.0 CardBus bridge: Texas Instruments PCI1620 PC Card Controller (rev 01)
02:04.1 CardBus bridge: Texas Instruments PCI1620 PC Card Controller (rev 01)
02:04.2 System peripheral: Texas Instruments PCI1620 Firmware Loading Function (rev 01 |
Scegliamo di non abbandonare Windows XP e quindi cerchiamo di ottenere un sistema dual-boot :all'accensione del computer ci verrà chiesto quale sistema avviare.
Innanzitutto occorre impostare il BIOS (entriamo nel menù tramite il tasto F10) in modo da consentire l'avvio da CD-ROM.
Inseriamo il CD (o DVD) di installazione e riavviamo. È opportuno collegare ed accendere tutto l'hardware che possediamo e vogliamo utilizzare con il computer, in modo da rendere automatica l'installazione di tutto ciò che Mandriva riconosce. Nel mio caso 1 duplicatore di porte USB2 con connessi: un mouse USB con scroller, una stampante multifunzione HP1110, una chiavetta USB Bluetooth (modello Palladio della Digicom); inoltre ho connesso la scheda di rete col modem ADSL Ethernet e il filo del modem.
Premendo invio inizia l'installazione; scegliamo la lingua italiana e proseguiamo con le scelte consigliate fino alla finestra del partizionamento.
Benché il programma di installazione sia chiaro, è bene sempre LEGGERE TUTTE LE NOTE ED INFORMAZIONI DISPONIBILI QUANDO SI FA QUALCOSA DI NUOVO!!!! Se succede qualcosa di strano, probabilmente l'avreste evitata LEGGENDO.
Nella finestra del partizionamento scegliamo “Partizionamento per esperti”.
Sarà evidenziato il nostro hard disk come una barra.
Abbiamo circa 60 GB disponibili. In base a quanti giochi vogliamo installare su WindowsXP riserviamo alla prima partizione dai 10 a 20 GB (la mia scelta è 15 GB). È bene che rimangano almeno 5 GB liberi nella partizione di sistema, perché spesso i file temporanei sono grandi (es. duplicazione DVD). In caso contrario occorre settare in modo particolare il programma che si utilizza. Ridimensioniamo quindi la partizione Windows (Si presume con filesystem NTFS) fino alla dimensione desiderata. Avremo ora 45 GB liberi. Avendo 512 MB di Ram si è pensato che sia sufficiente 512x1,5=768 MB per la partizione di swap. Creiamo quindi la partizione con filesistem swap per Linux (questa equivale al file di pagining di Windows, ovvero la RAM virtuale). Per Linux scegliamo una partizione di 10 GB con filesistem ReiserFS e selezioniamo come mountpoint "/" . Per un uso domestico non è necessario complicarsi la vita con i mountpoint, soprattutto perché ogni partizione spreca dello spazio prezioso nei portatili. Tutto lo spazio rimasto sarà il nostro archivio comune fra i Sistemi Operativi, dove andremo a salvare tutti i dati, musica etc, preservandoli da malfunzionamenti, sia di Linux che di WindowsXP; per questa partizione condivisa usiamo il filesystem FAT32, in modo che entrambi i sistemi possano scrivere e leggere i dati. Io ho scelto come mountpoint "/Archivio".
Notiamo che ogni sistema non può scrivere nella partizione dell'altro, preservandoci dai danni più comuni, cioé quelli causati da noi stessi.
Se non si conoscono i programmi si consiglia di attenersi all'installazione proposta. Come desktop grafico, la scelta fra Kde e Gnome è personale. Eventualmente, con un pò di tempo a disposizione, si possono provare entrambi. Io sono ormai affezionato a Kde. Secondo me, comunque, non è utile tenerli entrambi contemporaneamente installati, come è inutile in generale installare programmi che hanno lo stesso utilizzo: occupano solo spazio. Consiglio però di installare anche un desktop grafico leggero (Rox, Xfce sono anche molto funzionali): in un portatile più si utilizza il processore, meno dura la batteria.
Non preoccupatevi se non figurano nella lista del DVD (o dei 4 CD) perché si potranno installare successivamente da internet.
Su volete vedere tutto il software disponibile selezionate “selezione individuale pacchetti”. Vi verrà mostrata per ognuno una breve descrizione. Ripeto: Si può fare anche dopo, se non sapete cosa cercare è inutile...
Vi verrà chiesta la password di root: l'utente root è l'equivalente dell'amministratore del sistema, tutte la configurazioni possono essere eseguite solo con in suoi permessi quindi ricordatevela.
Create sempre un vostro utente senza privilegi particolari: lavorando col computer, navigando in rete, etc., se non avete i permessi di root non potete fare danni! Usate root solo per configurare il sistema.
Ci sarà un elenco dell'hardware configurato o da configurare.
Iniziamo col server grafico: la scheda è riconosciuta, per ottenere una buona visuale scegliamo la risoluzione 1280x800, 24 0 16 bit di colore (usando molti colori si rallenta la scheda ma visivamente l'occhio non percepisce molta differenza!)
Selezioniamo la stampante, va solo controllato che il modello sia quello giusto. Non occorre cambiare altre cose.
La prima nota dolente è sulla configurazione di rete: il modem è riconosciuto come null e non funzionerà (è un classico winmodem). Posso, però, configurare l'ADSL. Metto in chiaro che non so nulla su modem ADSL USB, io l'ho preso Ethernet...
Controlliamo le opzioni per il bootloader: ci sarà l'elenco dei sistemi che vedremo all'accensione della macchina. Windows viene riconosciuto automaticamente e, di norma, non occorre cambiare nulla. Eventualmente mettete come sistema preferito Windows se volete che per default si avvii questo.
Siamo pronti per il riavvio.
Ci sono dei pacchetti indispensabili da installare ma, prima di tutto, occorre aver configurato un accesso ad Internet per aggiornare le fonti da cui installare direttamente il software.
Uno dei punti di forza di Mandriva è il sistema RPM e l'enorme disponibilità di archivi in Internet.
Spostiamoci in:
menu-> Sistema -> configurazione-> Configura il tuo computer
Nella sezione “scelta pacchetti” selezioniamo “seleziona da dove vengono scaricati i pacchetti software...”
Saranno selezionati i CD della vostra installazione. Andate all'indirizzo
http://easyurpmi.zarb.org/ e seguite le istruzioni. Rimanete collegati ad Internet finché non finite di scaricare gli elenchi. Tornando alla finestra precedente troverete una bella sorpresa...
Per gli utenti di notebook con processore a 64 bit (x86_64) ecco i comandi da lanciare da terminale per avere le sorgenti con indici compressi (non si avranno le spiegazioni dettagliate dei software e l'elenco dei file per ognuno ma si scaricheranno qualche decina di Mb invece di qualche centinaia di Mb necessari per gli indici prolissi):
|
$ su root
pasword:
# urpmi.addmedia x86_64-plf-free ftp://ftp.easynet.fr/plf/mandriva/2007.0/free/release/binary/x86_64/ with synthesis.hdlist.cz
urpmi.addmedia x86_64-plf-free_backports ftp://ftp.free.fr/pub/Distributions_Linux/plf/mandriva/2007.0/free/backports/binary/x86_64/ with synthesis.hdlist.cz
urpmi.addmedia x86_64-plf-nonfree http://distrib-coffee.ipsl.jussieu.fr/pub/linux/plf/mandriva/2007.0/non-free/release/binary/x86_64/ with synthesis.hdlist.cz
urpmi.addmedia x86_64-plf-nonfree_backports ftp://ftp.easynet.fr/plf/mandriva/2007.0/non-free/backports/binary/x86_64/ with synthesis.hdlist.cz
urpmi.addmedia x86_64-main ftp://bo.mirror.garr.it/mirrors/Mandrake/official/2007.0/x86_64/media/main/release with media_info/synthesis.hdlist.cz
urpmi.addmedia --update x86_64-main_updates ftp://bo.mirror.garr.it/mirrors/Mandrake/official/2007.0/x86_64/media/main/updates with media_info/synthesis.hdlist.cz
urpmi.addmedia x86_64-main_backports ftp://bo.mirror.garr.it/mirrors/Mandrake/official/2007.0/x86_64/media/main/backports with media_info/synthesis.hdlist.cz
urpmi.addmedia x86_64-contrib ftp://bo.mirror.garr.it/mirrors/Mandrake/official/2007.0/x86_64/media/contrib/release with media_info/synthesis.hdlist.cz
urpmi.addmedia --update x86_64-contrib_updates ftp://bo.mirror.garr.it/mirrors/Mandrake/official/2007.0/x86_64/media/contrib/updates with media_info/synthesis.hdlist.cz
urpmi.addmedia x86_64-contrib_backports ftp://bo.mirror.garr.it/mirrors/Mandrake/official/2007.0/x86_64/media/contrib/backports with media_info/synthesis.hdlist.cz
|
In pratica nella sezione “Elenca il software disponibile ed installa pacchetti software” vedremo tutto il software installato, da installare, aggiornabile, presente nei CD e in tutte le sorgenti Internet aggiunte. Ogni software installato ha la sua spiegazione e l'elenco dei file che lo compongono, utile per esempio per trovare dove viene salvato un eseguibile (di norma in /usr/bin) o un file di configurazione (di norma in /etc e con estensione .conf, ma anche in /usr/share/nomeprogramma o /usr/share/apps/nomeprogramma) o la documentazione (/usr/share/doc/nomeprogramma o digitate "man nomeprogramma").
Urpmi si occuperà di scaricare e installare anche tutti i pacchetti necessari per far funzionare quello che avete scelto, risolvendo le “dipendenze”.
10. Pacchetti indispensabili
Prima di fare qualsiasi cosa è meglio installare i sorgenti del kernel, pacchetto denominato kernel-source-"versione kernel"; controllate la versione del kernel
e installate i sorgenti con la stessa versione.
Poi consiglio di installare anche jdk (o jre) per il java e kaffeine per i video.
Il processore AMD64 gestisce dinamicamente il FSB (Front Side Bus), è in grado cioè di variare la propria frequenza: una frequenza più bassa porta a meno calore e meno consumo (essenziale per un portatile). Se poi occorre più potenza il gestore della frequenza si occupa di aumentare i MHz. Il processore del mio compaq R3445EA è un Athlon64 3200+ con frequenza effettiva massima di 2000 Mhz. Possiamo sentire che, quando l'alimentazione è inserita, la ventola è sempre accesa; questo perché il gestore non si occupa di “abbassare i giri” facendo considerazioni solo sul consumo della batteria e non sulla temperatura. Vediamo come ovviare a questo problema:
Apriamo con kate il file /etc/cpufreqd.conf
Noteremo chiaramente quali sono le regole e aggiungiamo le nostre per quando il portatile è collegato alla rete elettrica. Il mio è:
# this is a comment
# see CPUFREQD.CONF(5) manpage for a complete reference
[General]
pidfile=/var/run/cpufreqd.pid
poll_interval=2
verbosity=4
#enable_remote=1
#remote_group=root
[/General]
#[acpi_event]
#acpid_socket=/var/run/acpid.socket
#[/acpi_event]
#[nforce2_atxp1]
#vcore_path=/some/path
#vcore_default=1500
#[/nforce2_atxp1]
#[sensors_plugin]
#sensors_conf=/some/file
#[/sensors_plugin]
[Profile]
name=On Demand High
minfreq=40%
maxfreq=100%
policy=ondemand
[/Profile]
[Profile]
name=On Demand Low
minfreq=0%
maxfreq=50%
policy=ondemand
[/Profile]
[Profile]
name=Performance High
minfreq=60%
maxfreq=100%
policy=performance
#exec_post=echo 8 > /proc/acpi/sony/brightness
[/Profile]
[Profile]
name=Performance Low
minfreq=66%
maxfreq=66%
policy=performance
[/Profile]
[Profile]
name=Powersave High
minfreq=66%
maxfreq=66%
policy=powersave
[/Profile]
[Profile]
name=Powersave Low
minfreq=33%
maxfreq=33%
policy=powersave
[/Profile]
##
# Basic states
##
# when AC use On Demand mode
[Rule]
name=AC Rule On Demand Low
ac=on # (on/off)
cpu_interval=0-80
profile=On Demand Low
[/Rule]
# when AC Hi cpu use On Demand mode
[Rule]
name=AC Rule On Demand High
ac=on # (on/off)
cpu_interval=20-90
profile=On Demand High
[/Rule]
# when AC Hi,hi cpu use Performance High
[Rule]
name=AC Rule Performance High
ac=on # (on/off)
cpu_interval=70-100
profile=Performance High
[/Rule]
# conservative mode when not AC
[Rule]
name=AC Off - Low Battery
ac=off # (on/off)
battery_interval=0-30
#exec_post=echo 5 > /proc/acpi/sony/brightness
profile=Powersave Low
[/Rule]
# conservative mode when not AC
[Rule]
name=AC Off - Medium Battery
ac=off # (on/off)
battery_interval=30-70
#exec_post=echo 5 > /proc/acpi/sony/brightness
profile=On Demand Low
[/Rule]
# stay in performance mode for the first minutes
[Rule]
name=AC Off - High Power
ac=off # (on/off)
battery_interval=70-100
#exec_post=echo 5 > /proc/acpi/sony/brightness
profile=On Demand High
[/Rule]
##
# Special Rules
##
# CPU Too hot!
[Rule]
name=CPU Too Hot
acpi_temperature=55-100
cpu_interval=50-100
profile=Performance Low
[/Rule]
# use performance mode if I'm watching a movie
# I don't care for batteries!
# But don't heat too much.
[Rule]
name=Movie Watcher
programs=gcc,mencoder,avidemux,acidrip #xine,mplayer,avidemux,gcc,totem,vlc,kaffeine,ogle,lindvd
battery_interval=0-100
acpi_temperature=0-60
cpu_interval=0-100
profile=Performance High
[/Rule]
|
Noterete la flessibilità enorme di Linux sulle impostazioni. In particolare, se si è smaliziati, si può avere un computer personalizzato, e, in questo caso, si può operare sia su programmi che eventi ed azioni descritti in /etc/acpi.
Inoltre possiamo abilitare, per ogni utente, dal menu :
sistema-> configurazione-> configura il tuo desktop
controllo energia-> batteria computer
Settiamo tutte le opzioni e abilitiamo i profili energetici. Un icona del vassoio di sistema ci permetterà di cambiare al volo la frequenza del processore.
Ora, a riposo il processore sta a 800 Mhz e non scalda più!
La scheda grafica, anche se riconosciuta, non ha i driver originali nVIDIA e non supporta l'accelerazione 3D. Per farlo utilizziamo urpmi, il gestore rpm (il numero della versione del driver e gli indirizzi sono indicativi).
|
$ su
password:
# urpmi nvidia
To satisfy dependencies, the following packages are going to be installed:
dkms-2.0.13-2mdv2007.0.noarch
dkms-minimal-2.0.13-2mdv2007.0.noarch
dkms-nvidia-8774-1plf2007.0.i586
nvidia-8774-1plf2007.0.i586
Proceed with the installation of the 4 packages? (19 MB) (S/n) s
ftp://ftp.cica.es/mirrors/Linux/plf/mandrake/non-free/cooker/i586/dkms-2.0.13-2mdv2007.0.noarch.rpm
ftp://ftp.cica.es/mirrors/Linux/plf/mandrake/non-free/cooker/i586/dkms-minimal-2.0.13-2mdv2007.0.noarch.rpm
ftp://ftp.cica.es/mirrors/Linux/plf/mandrake/non-free/cooker/i586/nvidia-8774-1plf2007.0.i586.rpm
ftp://ftp.cica.es/mirrors/Linux/plf/mandrake/non-free/cooker/i586/dkms-nvidia-8774-1plf2007.0.i586.rpm
installazione di dkms-2.0.13-2mdv2007.0.noarch.rpm dkms-minimal-2.0.13-2mdv2007.0.noarch.rpm nvidia-8774-1plf2007.0.i586.rpm dkms-nvidia-8774-1plf2007.0.i586.rpm da /var/cache/urpmi/rpms
In preparazione... #############################################
1/4: dkms-minimal #############################################
2/4: dkms #############################################
3/4: dkms-nvidia #############################################
..............................
..............................
..............................
2. Remove any Load "glx" lines from Module section
3. Add to Module section:
Load "/usr/lib/xorg/modules/extensions/nvidia/libglx.so"
----------------------------------------------------------------------
#
|
Ora occorre fare delle modifiche al file /etc/X11/xorg.conf . Posto il mio (N.B.: usare questo file esclusivamente con driver di versione >= 9629):
# File generated by XFdrake (rev 62599)
Section "InputDevice"
Identifier "Mouse1"
Driver "mouse"
Option "Protocol" "ExplorerPS/2"
Option "Device" "/dev/mouse"
EndSection
Section "InputDevice"
Identifier "SynapticsMouse1"
Driver "synaptics"
Option "EdgeMotionMinSpeed" "200"
Option "MinSpeed" "0.8"
Option "MaxSpeed" "1.00"
Option "BottomEdge" "650"
Option "EdgeMotionMaxSpeed" "200"
Option "UpDownScrolling" "0"
Option "CircScrollTrigger" "2"
Option "SHMConfig" "on"
Option "LeftEdge" "120"
Option "FingerLow" "14"
Option "HorizScrollDelta" "20"
Option "MaxTapMove" "110"
Option "FingerHigh" "15"
Option "VertScrollDelta" "20"
Option "CircularScrolling" "1"
Option "AccelFactor" "0.015"
Option "TopEdge" "120"
Option "RightEdge" "830"
EndSection
# File generated by XFdrake (rev 62599)
Section "Device"
Identifier "device1"
VendorName "nVidia Corp."
BoardName "NVIDIA GeForce4 (generic)"
Driver "nvidia"
Option "DPMS"
EndSection
# nvidia-xconfig: X configuration file generated by nvidia-xconfig
# nvidia-xconfig: version 1.0 (buildmeister@builder26) Wed Sep 20 16:57:24 PDT 2006
# File generated by XFdrake (rev 62599)
# **********************************************************************
# Refer to the xorg.conf man page for details about the format of
# this file.
# **********************************************************************
Section "ServerLayout"
Identifier "layout1"
InputDevice "Keyboard1" "CoreKeyboard"
InputDevice "Mouse1" "CorePointer"
InputDevice "SynapticsMouse1" "AlwaysCore"
Screen "screen1" 0 0
EndSection
Section "Files"
# font server independent of the X server to render fonts.
# minimal fonts to allow X to run without xfs
FontPath "unix/:-1"
FontPath "/usr/share/fonts/misc:unscaled"
EndSection
Section "Module"
Load "extmod"
Load "dbe" # Double-Buffering Extension
Load "v4l" # Video for Linux
Load "type1"
Load "freetype"
Load "/usr/lib64/xorg/modules/extensions/nvidia/libglx.so"
# Load "glx"
# Load "glx"
Load "glx" # 3D layer
EndSection
Section "ServerFlags"
#DontZap # disable <Crtl><Alt><BS> (server abort)
#DontZoom # disable <Crtl><Alt><KP_+>/<KP_-> (resolution switching)
# allows the server to start up even if the mouse does not work
Option "allowmouseopenfail"
EndSection
Section "InputDevice"
Identifier "Keyboard1"
Driver "kbd"
Option "XkbModel" "hpzt11xx"
Option "XkbLayout" "it"
Option "XkbOptions" "compose:rwin"
EndSection
Section "Monitor"
# TV fullscreen mode or DVD fullscreen output.
# 768x576 @ 79 Hz, 50 kHz hsync
Identifier "monitor1"
VendorName "Generic"
ModelName "Flat Panel 1280x800"
HorizSync 31.5 - 90.0
VertRefresh 60.0 - 60.0
ModeLine "768x576" 50.0 768 832 846 1000 576 590 595 630
ModeLine "768x576" 63.1 768 800 960 1024 576 578 590 616
ModeLine "1280x800_120" 181.2 1280 1376 1520 1760 800 801 804 858 -hsync +vsync
ModeLine "1280x800_100" 147.9 1280 1376 1512 1744 800 801 804 848 -hsync +vsync
ModeLine "1280x800_85" 123.4 1280 1368 1504 1728 800 801 804 840 -hsync +vsync
ModeLine "1280x800_75" 107.2 1280 1360 1496 1712 800 801 804 835 -hsync +vsync
ModeLine "1280x800_60" 83.5 1280 1344 1480 1680 800 801 804 828 -hsync +vsync
ModeLine "1280x800_50" 68.6 1280 1336 1472 1664 800 801 804 824 -hsync +vsync
EndSection
Section "Screen"
# Option "ConnectedMonitor" "TV" #Per usare come display principale quello esterno.TV o CRT
Identifier "screen1"
Device "device1"
Monitor "monitor1"
DefaultDepth 24
Subsection "Display"
Depth 8
Modes "1280x800" "1024x768" "800x600" "640x480"
EndSubsection
Subsection "Display"
Depth 15
Modes "1280x800" "1024x768" "800x600" "640x480"
EndSubsection
Subsection "Display"
Depth 16
Modes "1280x800" "1024x768" "800x600" "640x480"
EndSubsection
Subsection "Display"
Depth 24
Modes "1280x800" "1024x768" "800x600" "640x480"
EndSubsection
Option "TVStandard" "PAL-B" #Standard Italia
Option "AddARGBGLXVisuals" "true" #aixgl
Option "DPMS"
Option "RenderAccel" "true"
Option "TwinViewOrientation" "Clone"
Option "AllowGLXWithComposite" "true"
Option "TwinView" "true"
Option "IgnoreEDID" "1"
Option "TVOutFormat" "SVIDEO" #SVIDEO o COMPOSITE
EndSection
Section "Extensions"
Option "Composite"
EndSection |
Riavviando il server grafico potremo apprezzare l'accelerazione hardware e iniziare a pensare agli effetti tridimensionali del desktop.
13. Desktop 3D: xgl e compiz, aixgl e beryl
Di default la mandriva 2007 è già predisposta per gli effetti tridimensionali, ma non possiamo abilitarli prima di aver installato i driver proprietari. Per questioni di licenza, la Mandriva 2007 free non può fornire nei CD/DVD questi driver. La grafica tridimensionale si basa totalmente sul lavoro della scheda video, senza appesantire il processore o la RAM, quindi, al contrario di Windows Vista, possiamo avere effetti straordinari senza appesantire il sistema che, anzi, non si occupa più della parte legata alla grafica e rimane più performante.
Installati i driver possiamo subito provare compiz, abilitandolo dal
sistema-> configurazione-> configura il tuo computer
Hardware-> Configura effetti 3D
Per utilizzare il più performante beryl e il gestore delle finestre emerald, occorre dapprima installarlo, poi si disattivano gli effetti 3D di compiz modificando il file /etc/sysconfig/compiz
e si modifica il file /etc/sysconfig/compositing_wm
COMPOSITING_WM_START=yes
COMPOSITING_WM=/usr/bin/beryl # decommentare per usare beryl al posto di compiz
# COMPOSITING_WM_ARGS="--indirect-rendering --strict-binding --replace dbus settings" # aixgl
COMPOSITING_WM_ARGS="--replace dbus settings" # xgl
COMPOSITING_WINDOW_DECORATOR=/usr/bin/emerald --replace |
In base alla scelta fatta sulla configurazione 3D (xgl / aixgl ) decommentare la riga opportuna nel file /etc/sysconfig/compositing_wm ( l'esempio è riferito all'uso di xgl ).
Noteremo che, nonostante la scheda audio sia stata rilevata e funzioni correttamente, non funzionano i tasti laterali multimediali per il controllo del volume. La soluzione è molto semplice: aprite il centro di controllo di Mandrake (menu-> sistema->configurazione-> configura il tuo computer) , selezionate la scheda hardware e aprite il modulo “layout della tastiera; selezionate un modello Compaq o HP (utilizzano gli stessi case essendo la stessa ditta) e selezionate il modello più nuovo. A me funziona il layout Hewlett-Packard Pavilion ZT11xx.
In Kde sembrava non funzionassero i tasti del volume. In realtà funzionavano per il canale mono del mixer e non sul master e non c'era verso di ricreare un'associazione dei tasti.
Il guaio l'ho risolto nel :
centro di controllo di kde -> regione e accesso facilitato -> azioni di immissione
nella scheda
mentor office wireless keyboard ->decrease(increase)volume -> impostazione chiamata dcop
era selezionato di default il Mixer1 invece dello 0.
Ora i driver BCM43xx di molte schede wireless tra cui quella del mio compaq, sono pienamente supportati dal kernel Linux ma per motivi di licenza non è presente il firmware.
Questo si può estrarre dal driver per Windows. Per usare il driver su un sistema linux a 64 bit, occorre che anche il firmware di Windows sia a 64 bit. P
er cercare il driver giusto, si può cercare nel sito http://ndiswrapper.sourceforge.net/ ; troverete un elenco delle schede supportate e dei driver consigliati. Per capire qual è la scheda, date il comando:
| $ lspci
...
00:18.3 Host bridge: Advanced Micro Devices [AMD] K8 [Athlon64/Opteron] Miscellaneous Control
01:00.0 VGA compatible controller: nVidia Corporation NV17 [GeForce4 440 Go 64M] (rev a3)
02:00.0 FireWire (IEEE 1394): Texas Instruments TSB43AB21 IEEE-1394a-2000 Controller (PHY/Link)
02:01.0 Ethernet controller: Realtek Semiconductor Co., Ltd. RTL-8139/8139C/8139C+ (rev 10)
02:02.0 Network controller: Broadcom Corporation BCM4306 802.11b/g Wireless LANController (rev 03)
02:04.0 CardBus bridge: Texas Instruments PCI1620 PC Card Controller (rev 01)
02:04.1 CardBus bridge: Texas Instruments PCI1620 PC Card Controller (rev 01)
02:04.2 System peripheral: Texas Instruments PCI1620 Firmware Loading Function (rev 01)
|
La riga evidenziata in rosso ci dice il chip e la posizione della scheda. Con il comando:
|
$ lspci -n
...
01:00.0 Class 0300: 10de:0179 (rev a3)
02:00.0 Class 0c00: 104c:8026
02:01.0 Class 0200: 10ec:8139 (rev 10)
02:02.0 Class 0280: 14e4:4320 (rev 03)
02:04.0 Class 0607: 104c:ac54 (rev 01)
02:04.1 Class 0607: 104c:ac54 (rev 01)
02:04.2 Class 0880: 104c:8201 (rev 01)
|
Identifichiamo il numero hardware della scheda col quale andiamo a cercare nell'archivio del sito. Il driver funzionante per il mio hardware è
64-bit_Broadcom_54g_Drivers.zip. Il firmware si può inserire tramite il pacchetto
bcm43xx-fwcutter presente anche nei CD/DVD.
A questo punto nella configurazione guidata per la scheda wireless, si può scegliere di usare o il modulo del kernel originale o il classico ndiswrapper. Nel primo caso il file richiesto è il .sys mentre nel secondo il .inf presente nel pacchetto driver di windows. La procedura guidata installa e usa i pacchetti bcm43xx-fwcutter o ndiswrapper a seconda della scelta.
16. Bluetooth e cellulari
Chi utilizza dispositivi Bluetooth avrà notato che sotto Kde ci sono non pochi problemi a causa di un bug di bluez 3.2, segnalato da Mandriva.
- Non si riesce a fare il paring con le periferiche, cellulari o altro, e questo impedisce di fatto l'accesso alla periferica;
- Il computer non è visibile da altre periferiche.
16.1 Procedura di pairing
La soluzione è stata testata con una chiave Bluetooth USB, correttamente riconosciuta, e un telefono Bluetooth (Sony-Ericsson z1010).
Per risolvere il problema, eseguire:
Questo rende temporaneamente visibile il computer da tutte le periferiche.
| # passkey-agent --default /bin/bluepin |
E quest'altro comando permette la comparsa della finestra per l'immissione del codice di pairing.
A questo punto cercate dal vostro cellulare altre periferiche, selezionate il computer (indicato come BlueZ 0 nella configurazione standard) ed effettuare il pairing. Non occorre ripetere il procedimento per le connessioni successive: per tutte le periferiche, la procedura si avvierà automaticamente quando tenterete di accedere ad esse col computer per la prima volta.
16.2 Modifica dei file di configurazione
Se all'avvio di kbluetoothd compare un messaggio di errore riguardo la classe del dispositivo, editare da root il file /etc/bluetooth/hcid.conf:
sostituire la riga
con
# class 0x3e0100;
class 0x100000; |
Nello stesso file si può cambiare il nome con cui viene riconosciuto il computer da altre periferiche:
nella riga
sostituire BlueZ (%d) col nome desiderato, %h inserisce il nome host della vostra macchina.
16.3 Creare una periferica virtuale per la connessione
È possibile creare una periferica che comunica col vostro cellulare da usare come impostazione in altri programmi dove non è prevista o non funziona la connessione Bluetooth.
Ricerchiamo l'indirizzo caratteristico del vostro cellulare:
# hcitool scan
Scanning ...
XX:XX:XX:XX:XX:XX cellulare |
la stringa alfanumerica XX:XX:XX:XX:XX:XX indica l'idirizzo del dispositivo cellulare seguito dal nome identificativo che abbiamo impostato. Da root eseguire:
| # rfcomm bind 0 XX:XX:XX:XX:XX:XX 1 |
Questo crea il device /dev/rfcomm0 che il sistema userà per connettersi al servizio 1 del cellulare.
Di solito il servizio è il "Dialup Networking" che si può usare per dialogare col modem e come porta di comunicazione per vari programmi.
Si possono controllare i servizi disponibili nel dispositivo con le relative porte mediante:
| # sdptool browse XX:XX:XX:XX:XX:XX |
Per rendere automatica la creazione del dispositivo, modificare il file /etc/bluetooth/rfcomm.conf, posto il mio, con le notazioni usate in precedenza per l'indirizzo e nome del dispositivo:
rfcomm0 {
bind yes;
device XX:XX:XX:XX:XX:XX;
channel 1;
comment "cellulare";
} |
Ora potete usare il /dev/rfcomm0 in vari programmi (kmobiletools, kppp etc...).
17. Impostazione del modem
Se avete eseguito tutti i passi precedenti, è facile connettersi tramite GPRS o UMTS con kppp.
Avviate
kppp -> configura -> modem ->nuovo
Scegliete un nome e come dispositivo usate /dev/rfcomm0
Salvate e controllate la comunicazione tramite:
modem -> interroga modem
Se la comunicazione avviene salvate e passate a:
account -> nuovo -> configurazione manuale
Scegliere un nome ed impostare il nomero per la connessione (dipende dall'operatore)
Importante: scegliere come autenticazione Via script
Impostare lo script di accesso (dipende dall'operatore) tramite send.
Salvate e provate.
18. Hardware non testato o non funzionante
Il modem interno della Agere System integrato nella scheda Compal fornita da nVIDIA, può funzionare: tramite l'utility
scanModem, seguendo le istruzioni, è possibile trovare il modo di far funzionare un gran numero di winmodem. Seguendo le istruzioni il modem è riconosciuto e risponde ai comandi ma non ho avuto ancora modo di testare una connessione.
L'hardware non funzionante rimane il lettore di memory-card integrato.
 Saluto la comunità di notebookitalia con questa recensione sull'installazione della distribuzione Linux Mandriva 2007 x86_64 su un portatile della serie Compaq Presario R3000 (R3455EA).
Saluto la comunità di notebookitalia con questa recensione sull'installazione della distribuzione Linux Mandriva 2007 x86_64 su un portatile della serie Compaq Presario R3000 (R3455EA).