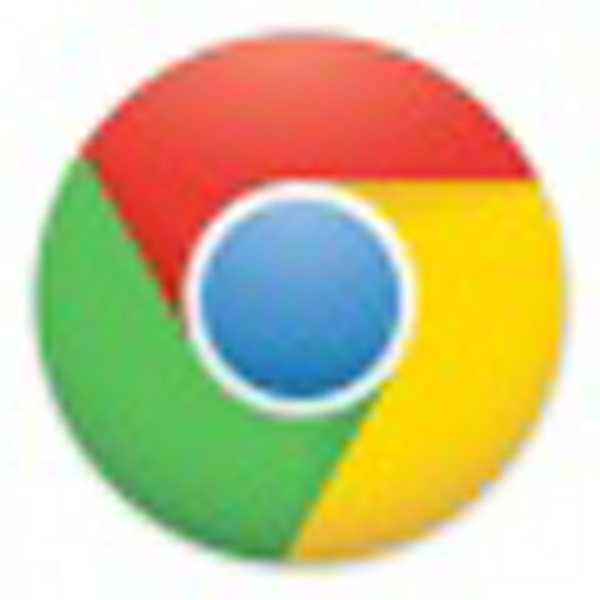 Dopo l'esordio del nuovo Google ChromeBook Pixel quasi tutti sono concordi nel riconoscere le qualità estetiche, costruttive e funzionali del nuovo laptop di Mountain View, il cui prezzo di oltre 1299 dollari è parso però spropositato per un device equipaggiato con un OS semplice e limitato come Chrome OS. Se si potessero però installare altri OS la valutazione complessiva cambierebbe: ecco dunque una guida su come fare.
Dopo l'esordio del nuovo Google ChromeBook Pixel quasi tutti sono concordi nel riconoscere le qualità estetiche, costruttive e funzionali del nuovo laptop di Mountain View, il cui prezzo di oltre 1299 dollari è parso però spropositato per un device equipaggiato con un OS semplice e limitato come Chrome OS. Se si potessero però installare altri OS la valutazione complessiva cambierebbe: ecco dunque una guida su come fare.
Bellissimo, ben costruito, elegante, con un display fantastico ad altissima risoluzione e una piattaforma hardware da ultrabook, ma fortemente limitato dal sistema operativo Google Chrome OS e per questo eccessivamente costoso (1299 dollari di base): ecco il responso quasi unanime sul portatile ChromeBook Pixel emerso dalla Rete all'indomani della sua presentazione ed espresso da diversi colleghi che hanno avuto modo di provarlo. Pixel è un portatile davvero valido, che nulla ha da invidiare ai migliori ultrabook o ai MacBook, purtroppo però altrettanto non si può dire del sistema operativo Web based prodotto dal gigante di Mountain View. Finché si tratta di navigare, aggiornare status sui social network, controllare la posta, guardare un video e poco altro va anche bene, ma appena ci si spinge con le necessità un po' più in là, tutti i limiti di Chrome OS emergono impietosi.
![]()
Se però si potesse sostituire il sistema operativo con un altro di proprio gradimento, magari con Ubuntu Linux, che è gratuito? Allora la spesa richiesta per l'acquisto del ChromeBook Pixel apparirebbe in una nuova luce: si tratterebbe infatti semplicemente di un portatile premium che viene venduto con Chrome OS preinstallato. 1299 dollari allora potrebbero anche sembrare una cifra ragionevole visto quanto offre. Così il collega di Liliputing ha creato una piccola guida passo passo su come riuscire ad installare altri OS su Pixel.
Prima di tutto è necessario riavviare la macchina in Developer Mode, tenendo presente che questa operazione formatterà la memoria dedicata allo storage, motivo per cui sarà prima buona norma effettuare un backup. Per farlo sarà necessario spegnere il portatile, mantenere premuti i tasti Esc e Refresh mentre si avvia il notebook e infine premere Ctrl+D: il sistema dovrebbe così riavviarsi nella modalità desiderata. A questo punto, se si vorrà utilizzare Ubuntu al fianco di ChromeOS bisognerà installare Crouton, un tool che consente l'operazione. L'ultima versione dello script è scaricabile da qui. In seguito bisognerà premere Ctrl+Alt+T per aprire un terminale, digitare shell per entrare nell'omonima modalità e quindi dare il comando sudo sh -e ~/Downloads/crouton -t xfce per eseguire Crouton e dare il via alle operazioni di installazione, che richiederanno anche di rispondere ad alcune domande. Finita la procedura sarà possibile passare a Ubuntu digitando sudo startxfce4 nella finestra di shell.
Per passare da Ubuntu a ChromeOS invece basterà premere Ctrl+Alt+Back, mentre per fare il contrario la combinazione è Ctrl+Alt+Refresh. La guida continua poi con le istruzioni per avviare Ubuntu da una chiavetta USB o anche installarlo in memoria sempre da lì. In ogni caso per tornare alla situazione iniziale sarà sufficiente uscire dalla modalità sviluppatore e premere la barra spazio quando sarà richiesto, questo ripristinerà l'installazione originale formattando il disco. In seguito basterà effettuare nuovamente il login col proprio account Google per riavere setting, app e altro ancora.









